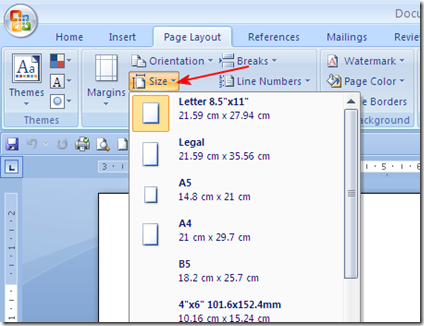Epic99.com – Cara mengatur ukuran pas photo di Word. Microsoft Word merupakan salah satu aplikasi komputer yang berfungsi untuk membuat dokumen dan memudahkan kamu dalam menyelesaikan pekerjaan. Selain itu saat ini penggunaan Microsoft Word sudah semakin banyak di gunakan terlebih dengan berbagai fitur menarik di dalamnya yang mudah di gunakan bahkan untuk pemula sekalipun.
Pas photo seringkali di gunakan dan terbilang penting untuk suatu hal yang di anggap formal seperti sekolah, dan bekerja. Dimana terkadang kamu akan membutuhkan pas photo dalam sebuah dokumen dengan ukuran dan background tertentu. Oleh karenanya penggunaan Microsoft Word memberikan kemudahan untuk kamu bisa mengatur dan memasukkan pas foto dengan ukuran yang sesuai kebutuhan.
Pada artikel kali ini akan di berikan beberapa langkah untuk bisa kamu lakukan dalam mengatur ukuran foto agar bisa masu dalam dokumen Microsoft Word dengan mudah. Berikut ulasannya !
Ukuran pas photo dalam konversi centimeter
Sebelum kamu mengetahui langkah-langkah dalam mengatur ukuran foto dalam dokumen pada aplikasi Microsoft Word, akan lebih baik jika kamu mengetahui ukuran foto yang sudah dikonversikan dalam centimeter (CM). Berikut ini beberapa ukuran foto jika dikonversikan dalam centimeter :
| Ukuran | Konversi dalam centimeter |
| 2 x 3 | 2 x 2,7 |
| 3 x 4 | 2,8 x 3,8 |
| 4 x 6 | 3,8 x 5,6 |
| 2R | 5,6 x 8,9 |
| 3R | 8,9 x 12,7 |
| 4R | 10,2 x 15,2 |
| 5R | 12,7 x 17,8 |
| 6R | 15,2 x 20,3 |
| 8R | 20,3 x 25,4 |
| 11R | 28 x 35 |
| 12R | 30 x 40 |
| 16R | 40 x 50 |
| 20R | 50 x 60 |
| 22R | 60 x 90 |
| 30R | 70 x 100 |
Cara mengatur ukuran pas photo di Microsoft Word secara otomatis
Kemudian jika kamu sudah mengetahui ukuran foto yang ingin di tempelkan dalam dokumen. Berikut ini beberapa langkah mudah yang bisa kamu praktekkan untuk mengatur ukuran pas photo secara otomatis :
- Langkah pertama yang harus kamu lakukan adalah dengan membuka aplikasi Microsoft Word terlebih dahulu pada PC maupun laptop.
- Selanjutnya buka dokumen baru dan klik insert.
- Kemudian pilihlah pada bagian Picture.
- Lalu masukkan gambar yang ingin di tempel pada dokumen.
- Jika sudah selanjutnya klik Insert.
- Apabila foto sudah masuk dalam dokumen Microsoft Word, langkah selanjutnya yang harus kamu lakukan adalah dengan mengatur ukurannya.
- Klik Format lalu pilih Size.
- Kemudian klik Advanced Layout atau yang berupa titik kecil.
- Nantinya disana kamu bisa mengatur ukuran gambar sesuai dengan keinginan. Selain itu kamu bisa memasukkan dalam ukuran yang sudah dikonversi dalam centimeter.
- Terakhir klik OK untuk menyimpan sekaligus mengubah ukuran sesuai dengan kebutuhan.
Kesimpulan
Mengatur ukuran foto dalam Microsoft Word terbilang sangat mudah untuk dilakukan. Untuk itu pastikan kamu sudah mengetahui ukuran dalam bentuk konversi centimeter terlebih dahulu sebelum mengubahnya secara otomatis. Nantinya kamu juga bisa mengubah ukuran sesuai dengan kebutuhan di mana biasanya untuk keperluan tertentu kamu akan di minta untuk menempelkan pas foto dengan ukuran 2 x 3, 3 x 4, dan 4 x 6.
Demikian beberapa langkah untuk mengatur ukuran foto di Microsoft Word. Sebaiknya kamu mengikuti tutorial ini dengan baik dan benar agar ukuran foto bisa sesuai dengan keinginan. Selamat Mencoba.
Baca Juga :
- Aplikasi editing video terbaik
- Rekomendasi game olahraga terbaik Android
- 7 PC game dengan pendapatan terbesar
- Rekomendasi processor PC murah terbaik untuk gaming
***