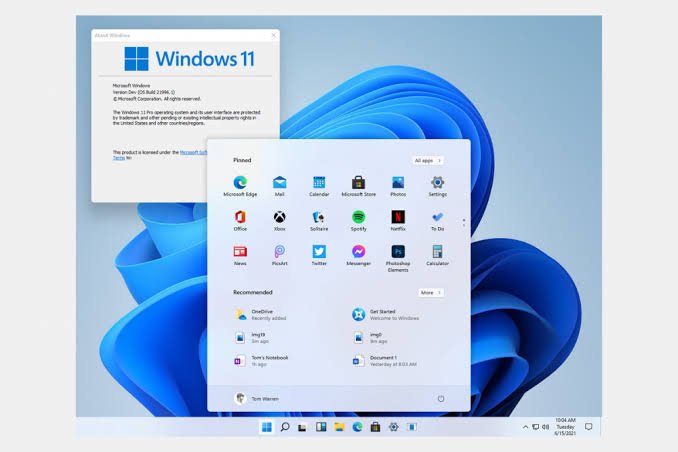Apa yang mesti kamu lakukan untuk melakukan cara mengubah bahasa di windows 11? Bukan hanya untuk Windows 11 saja, kamu juga bisa melakukan perubahan bahasa di program Windows yang lainnya. Oleh sebab itu, coba ikuti beberapa cara di bawah ini saat mau mengganti bahasa.
Cara Mengubah Bahasa di Windows 11
Ketika kamu pertama kali membeli laptop, ada banyak hal yang perlu kamu ubah dan atur ulang. Salah satu bagian yang perlu kamu ubah adalah pengaturan bahasa yang ada di program Windows 11.
Cara mengubah bahasa di windows 11 tentu sangat berbeda dengan program Windows yang lainnya. Maka dari itu, jika kamu mengganti bahasa yang ada di PC Window 11, maka inilah langkah-langkah yang perlu kamu lakukan:
- Pertama-tama, bukalah menu Start yang ada di perangkat PC kamu.
- Kemudian, pilihlah menu Settings untuk melakukan pengaturan dasar PC.
- Klik bagian menu Time and Language untuk mengubah bahasa.
- Lalu, klik Language dan pilihlah bahasa yang mau kamu pakai. Dalam pemilihan bahasa ini kamu bisa memilih program bahasa yang paling mahir kamu gunakan.
- Selanjutnya, pilihlah Bahasa dari berbagai jenis bahasa yang ada di dunia.
- Setelah itu, pilih bahasa dari Windows Displays Language. Dari berbagai macam pilihan bahasa yang tersedia, kamu bisa memilih Bahasa Indonesia sebagai bahasa yang kamu pakai.
- Dengan begitu, kamu bisa mengganti opsi bahasa bawaan yang ada di laptop atau PC dengan bahasa baru yang kamu pilih.
Trik Mengganti Bahasa di Windows 10
Bagaimana cara mengubah bahasa di program Windows 10 yang mudah? Meski program Windows 10 menawarkan opsi perubahan bahasan dengan setting default, tapi nggak menutup kemungkinan kamu bisa mengubahnya secara manual.
Berbeda dari cara mengubah bahasa di Windows 11, ada beberapa cara berbeda yang perlu kamu terapkan untuk mengubah setting Windows. Jika kamu mau mengganti bahasa di Windows 10, maka kamu perlu mengikuti langkah-langkah berikut ini:
- Hal pertama yang perlu kamu lakukan adalah masuk ke menu utama yang ada di PC atau laptop.
- Selanjutnya, pilih menu Start dan klik bagian Settings.
- Kemudian, carilah menu Time & Language yang ada di menu Settings. Setelah itu, barulah kamu klik opsi Language.
- Secara otomatis kamu akan diarahkan menuju menu Windows Display Language. Lalu, pilihlah opsi bahasa yang tersedia di menu tersebut.
- Pengaturan perubahan bahasa di program Windows 10 pun berhasil kamu lakukan.
Cara Mudah Menggunakan Rufus untuk Instalasi Windows
Dalam beberapa kasus, ada pilihan bahasa yang nggak tercantum di bagian Preferred Language. Jika hal ini terjadi, maka yang perlu kamu lakukan adalah memasang paket bahasa yang ada di Windows.
- Pilihlah menu Start > klik Settings > klik Time & Language > klik Language.
- Di menu Preferred Language, kamu pilih saja bagian Add Language dan masukkan pilihan bahasa yang kamu pakai.
- Selanjutnya, pilih menu Option dan unduh paket bahasa yang tersedia.
- Setelah paket bahasa berhasil terpasang, lanjutkan dengan klik opsi Back.
- Dengan begitu, kamu bisa memilih opsi bahasa dari menu Windows Display Language kamu.
Cara Mengganti Bahasa di Windows 8
Jika laptop atau PC kamu masih memakai program Windows 8, maka cara yang kamu lakukan untuk mengubah Bahasa tentu berbeda. Oleh sebab itu, cara yang perlu kamu lakukan untuk mengganti bahasa secara manual adalah sebagai berikut:
- Bukalah menu Control Panel di PC atau laptop.
- Kemudian, klik pilihan menu Add a Language.
- Pilih bahasa yang mau kamu pakai dengan mengklik tombol Add.
- Setelah selesai memilih bahasa yang mau dipakai, lanjutkan dengan klik Language.
- Lalu, akhiri dengan klik Move Up.