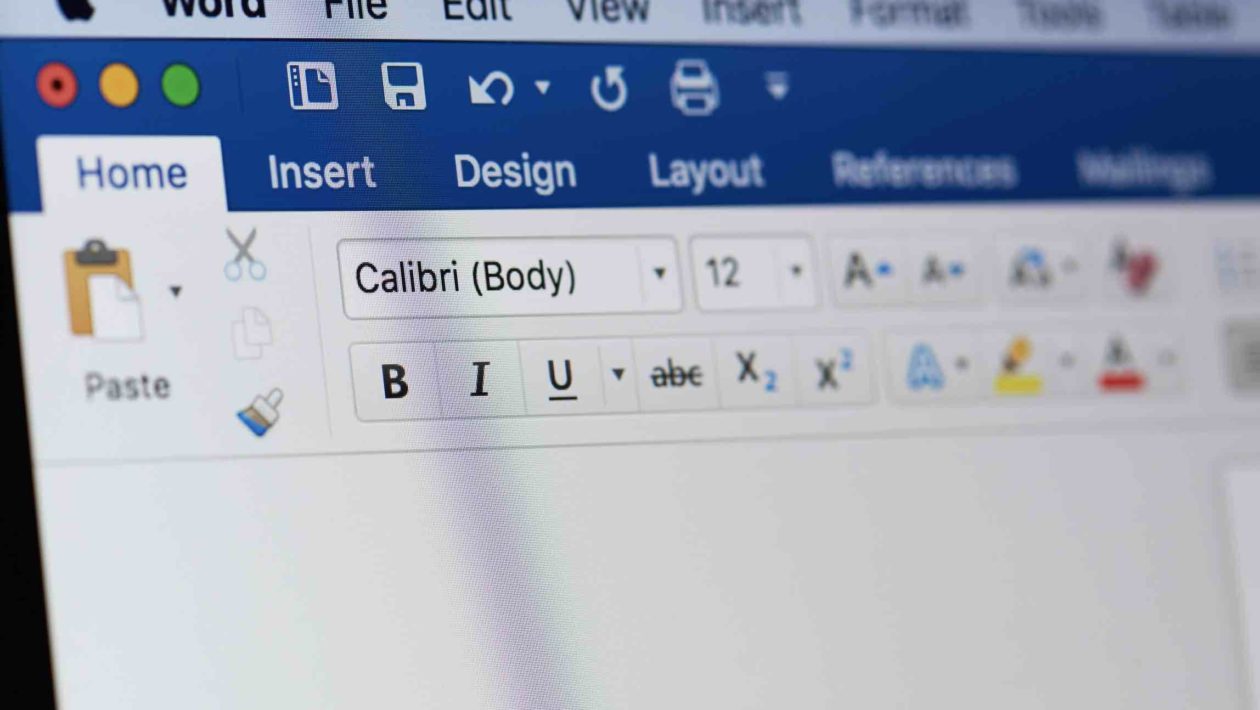Epic99.com – Cara membuat nomor halaman di Word. Microsoft Word memiliki peranan yang cukup penting dalam pengolahan kata dan dokumen. Tidak hanya di lingkungan kerja saja, Word juga sering di gunakan di ruang lingkup pendidikan mulai dari guru hingga siswa. Jika sekilas melihat lembar kerja seperti makalah, pasti kamu sudah tidak asing dengan nomor halaman yang ada di dalamnya.
Apakah kamu pernah bertanya bagaimana cara membuat nomor halaman di word? Terlebih lagi nomor halaman di Word memberikan kemudahan bagi pembaca untuk melihat tulisan yang di inginkan. Sebagai informasi, cara membuat nomor halaman pada Word bisa di lakukan secara otomatis. Selain itu cara yang bisa di praktekkan juga cukup mudah. Berikut beberapa langkah yang bisa di praktekkan !
Cara membuat nomor halaman otomatis di Word
Seperti pada penjelasan sebelumnya, ada beberapa cara mudah untuk membuat halaman di Word. Kamu bisa menyesuaikan dan memilih cara yang di inginkan.
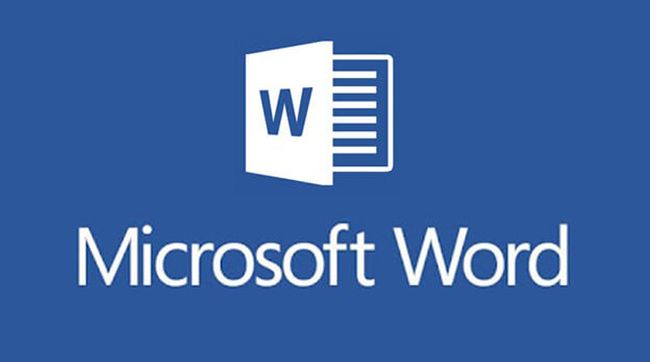
1. Membuat nomor halaman di Word
- Langkah pertama masuklah ke aplikasi Microsoft Word dan buka lembar kerja yang ingin diberikan nomor halaman.
- Selanjutnya pilih Insert.
- Kemudian pada bagian paling kanan maka kamu bisa pilih Page Number.
- Pilih posisi untuk peletakan nomor halaman.
- Untuk menghapus bagian tertentu, kamu bisa menghilangkan nomor halaman melalui menu Insert > Header > Edit Header.
- Nantinya akan muncul tab Design dan centang pada Different First Page untuk menghapus pada halaman bagian sampul.
- Kemudian jika ingin mengubah nomor halaman tertentu, maka kamu bisa klik dua kali pada header atau footer tergantung pada peletakan nomor halaman.
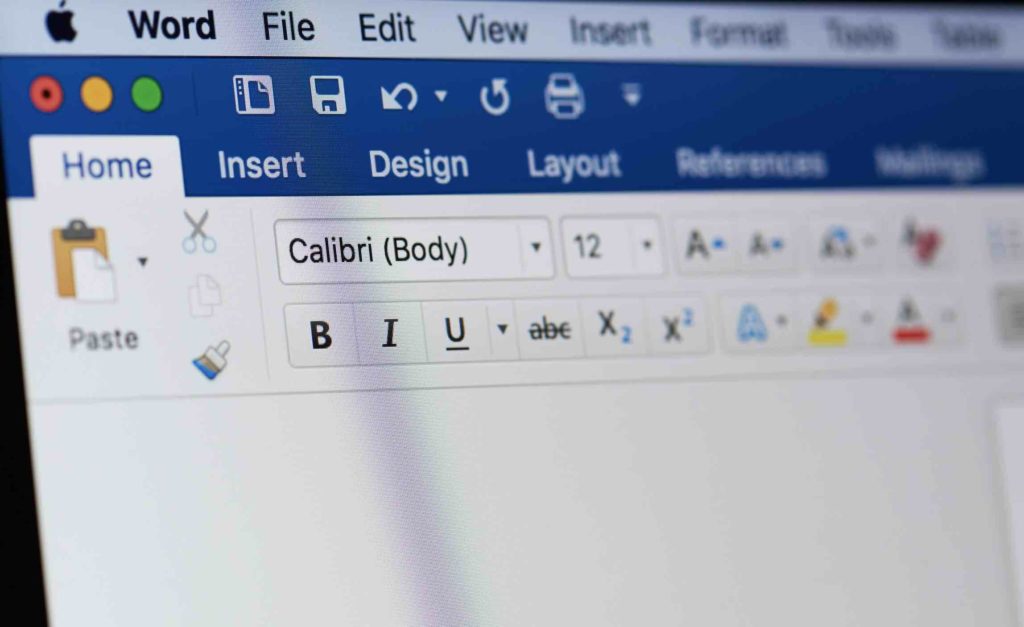
2. Membuat halaman berbeda format
Apakah kamu ingin membuat halaman dengan format yang berbeda-beda dalam 1 dokumen? Untuk membuatnya maka kamu harus memperhatikan 2 hal berikut yakni :
- Kamu harus membagi halaman menjadi section yang berbeda.
- Nonaktifkan Link to Previous.
Contoh : Jika dalam 1 dokumen, kamu ingin membuat halaman A dan B di mana pada halaman A menggunakan angka romawi dan B menggunakan angka biasa. Berikut beberapa langkah yang bisa di praktekkan :
- Pastikan terlebih dahulu kamu sudah membuka aplikasi Microsoft Word dan pada lembar kerja yang diinginkan.
- Selanjutnya klik Insert dan pilih Page Number.
- Kemudian klik opsi Bottom of Page dan pilih Plain Number 2.
- Untuk halaman A, kamu bisa pilih opsi Edit Footer > Page Number > Format Page Number > Pilih angka romawi.
- Kemudian letakkan kursor dan pada kata terakhir di halaman 1.
- Pilih Page Layout > Breaks > Next Page.
- Maka nantinya halaman A dan B sudah menjadi 2 halaman dengan section yang berbeda.
- Kemudian pada halaman B pilih Edit Footer > Klik link to previous agar berubah menjadi nonaktif.
3. Membuat nomor halaman menggunakan angka romawi
Cara membuat nomor halaman menggunakan angka romawi sebenarnya tidak berbeda dengan sebelumnya. Simak beberapa langkah di bawah ini :
- Pada lembar kerja Microsoft Word, pilih Insert > page Number.
- Kemudian pilih Format Page Numbers.
- Pada jendela Page Number Format, kamu bisa ubah number menjadi angka romawi.
- Kemudian pada opsi At, kamu bisa pilih menjadi i.
- Terakhir klik OK untuk menyimpan perubahan.
Demikian beberapa cara yang bisa di praktekkan untuk membuat nomor halaman di Word. Beberapa cara di atas terbilang cukup mudah untuk di praktekkan. Selamat Mencoba !
Baca Juga :
- Cara Cepat dan Rapih Membuat Kolom Tanda Tangan di Word
- Cara Mudah Membuat Simbol Ceklis di Microsoft Word
- 3 Cara Mudah Membuat Tanda Tangan di Word, Bisa Lewat HP !
- Cara Ngeprint Dokumen Bolak-Balik di File Word dan PDF
***