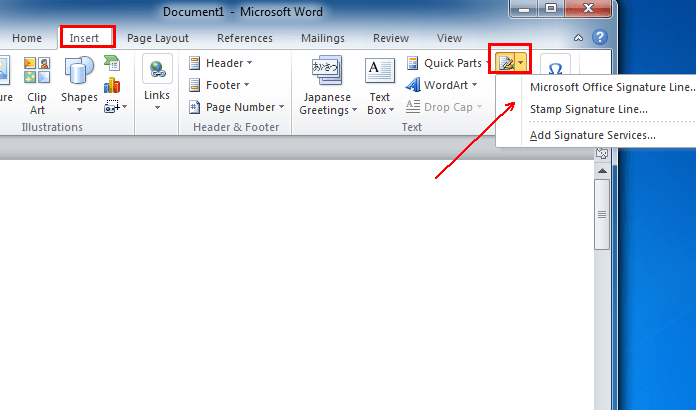Epic99.com – Membuat tanda tangan di Word rupanya tidak sesulit yang di bayangkan. Bahkan cenderung mudah jika kamu sudah mengetahui triknya.
Aplikasi Microsoft Word adalah aplikasi pengolah kata yang cukup populer dan banyak di gunakan. Terlebih dalam proses pembuatan surat dan dokumen lain, Word memiliki peranan penting. Namun menariknya lagi kamu bisa sekaligus membubuhi tandatangan dari dokumen yang sudah di buat sebelumnya.
Dengan begitu kamu bisa langsung mengirim dokumen secara digital dan tetap resmi tentunya. Lalu bagaimana cara membuat tandatangan di Word? Simak ulasan berikut !
Cara membuat tanda tangan di Word
Ada beberapa cara yang bisa di praktekkan untuk membuat tandatangan di Word. Bahkan tidak hanya melalui PC maupun laptop saja, kamu bisa melakukannya hanya dengan menggunakan HP.
1. Membuat tanda tangan di Word menggunakan Foto
Langkah-langkah :
- Hal pertama yang harus kamu lakukan adalah dengan menulis tanda tangan pada selembar kertas putih.
- Selanjutnya foto tanda tangan tersebut.
- Input dalam PC maupun laptop.
- Kemudian bukalah dokumen Word yang ingin diberikan tanda tangan.
- Klik menu Insert > Pictures > This Device.
- Masukkan foto tanda tangan yang sudah dibuat sebelumnya.
- Buatlah foto tersebut menjadi lebih transparan dengan klik menu Color > Set Transparent Color.
- Terakhir aturlah ukuran tanda tangan sesuai dengan kebutuhan.
2. Membuat tanda tangan di Word menggunakan fitur Signature Line
Selain menggunakan foto, kamu bisa membuat tandatangan dengan memanfaatkan fitur yanag ada di aplikasi Microsoft Word itu sendiri yakni Signature Line. Berikut beberapa langkahnya :
- Bukalah dokumen Word yang ingin diberikan tanda tangan.
- Selanjutnya arahkan kursor pada area yang ingin ditanda tangani.
- Klik Insert dan arahkan kursor ke bagian Text.
- Pilih Signature Line.
- Kemudian klik Microsoft Office Signature Line.
- Nantinya akan muncul Pop Up Signature Setup.
- Masukkan data berupa nama pihak yang ingin menandatangani, jabatan, alamat email, dan lainnya.
- Klik OK.
- Terakhir klik nama pada kolom yang tersedia.
3. Membuat tanda tangan di Word menggunakan HP
Bahkan hanya dengan menggunakan HP kamu bisa membuat tandatangan di Word. Simak beberapa langkah berikut :
- Siapkan foto tanda tangan terlebih dahulu seperti pada langkah pertama.
- Selanjutnya bukalah dokumen word yang ingin diberi tanda tangan.
- Klik opsi Edit.
- Kemudian klik Home dan pilih Insert.
- Klik Pictures dan masukkan foto tanda tangan yang sudah dibuat.
- Terakhir aturlah posisi tanda tangan sesuai dengan kebutuhan.
Cara menyimpan gambar tanda tangan di Word
Tidak hanya di jelaskan mengenai cara membuat tandatangan di Word, pada artikel kali ini akan sekaligus di jelaskan mengenai cara menyimpan gambar tandatangan di Word. Berikut langkah-langkahnya :
- Klik pada bagian tanda tangan yang sudah dimasukkan sebelumnya.
- Kemudian klik Insert dan pilih Quick Parts.
- Nantinya akan muncul drop down menu dan kamu bisa pilih Save Selection to Quick Part Gallery.
- Klik Create New Building Block.
- Isilah kolom yang muncul sesuai dengan keinginan mulai dari nama gambar dan deskripsi.
- Ubah kolom Galery menjadi AutoText.
- Klik OK.
- Untuk menggunakan tanda tangan pada dokumen selanjutnya kamu bisa klik Insert > Quick Parts > AutoText.
Nah itulah beberapa cara yang bisa di praktekkan untuk membuat tandatangan di Word. Dari beberapa cara di atas kamu bisa menggunakan cara yang mana saja sesuai keinginan dan yang dianggap paling mudah.
Baca Juga :