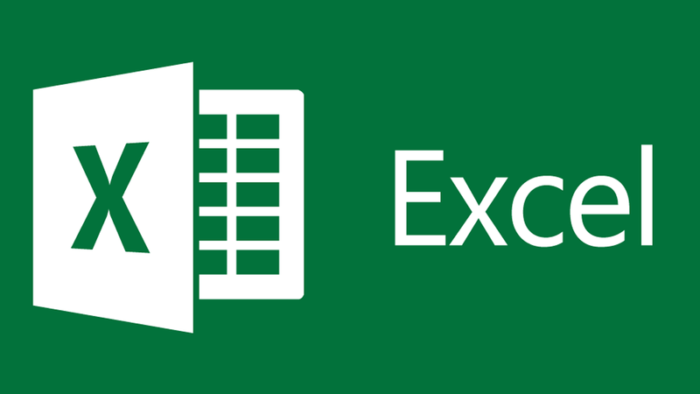Epic99.com – Rumus IF Bertingkat. Rumus IF dalam Excel terbilang cukup familiar dan seringkali di gunakan. Memungkinkan kamu untuk bisa membuat perbandingan login antara nilai dan sesuatu yang di harapkan. Selain itu penggunaan IF sendiri seringkali di lakukan dengan menguji kondisi dan mengembalikan hasil jika True atau False.
Sebenarnya ada banyak rumus IF yang bisa di gunakan seperti salah satunya adalah IF bertingkat. Terlebih lagi rumus IF sendiri bersifat dinamis sehingga nantinya akan ada format default yang penulisannya bisa berubah-ubah sesuai kondisi.
Sehingga apabila suatu kondisi terpenuhi atau bernilai TRUE, maka fungsi IF akan memproses data tersebut. Namun jika suatu kondisi tidak terpenuhi atau bernilai FALSE, maka fungsi IF tidak bisa memproses data tersebut dan akan melanjutkan ke data selanjutnya.
Lalu bagaimana penerapan IF bertingkat? Nah pada artikel kali ini akan di jelaskan mengenai penulisan IF bertingkat untuk bisa kamu gunakan. Simak ulasan berikut !
Apa itu rumus IF bertingkat ?
Merupakan rumus yang dituliskan berdasarkan kondisi. Sehingga jika kondisinya tidak sesuai, maka rumusnya akan bekerja pada fungsi berikutnya. Namun jika kondisinya sudah sesuai, maka rumusnya akan berhenti disitu saja.
1. Format Dasar IF kondisi
Sebagai informasi tambahan, fungsi IF pada Excel biasanya akan di ikuti oleh operator logika seperti AND, OR, dan NOT. Selain itu fungsi IF juga akan menggunakan operator pembanding seperti <,>,=,<>,<=,>=.
Hanya saja tentunya tetap memiliki penulisan rumus yang umum. Adapun kedua rumus umum tersebut biasanya di tulis dengan :
- di tulis berdasarkan pemisahnya atau yang biasa di sebut dengan separatis menggunakan (;)
- Menggunakan koma yang sama sama berfungsi untuk memisahkan argumen
Selain itu kamu juga harus menentukan settingan regional dari komputer. Seperti pada komputer Indonesia akan menggunakan separatis titik koma (;). Sedangkan untuk komputer Inggris akan menggunakan separatis koma (,).
Berikut ini format dasar IF kondisi :
=IF(kondisi;”jika_kondisi_benar”;”jika_kondisi_tidak_benar”) atau bisa juga di tulis dengan
=IF(kondisi,”jika_kondisi_benar”,”jika_kondisi_tidak_benar”)
2. IF 2 Kondisi
Ada format dasar yang di gunakan oleh rumus IF 2 kondisi. Hanya saja yang menjadi pembeda ada jumlah kondisi tersebut. Seperti misalkan pada kasus di bawah ini.
Menentukan kelulusan untuk 10 siswa dengan ketentuan :
- Nilai >=75 lulus
- Nilai <75 tidak lulus
Sehingga berdasarkan contoh di atas, maka ada 2 kondisi rumus yang harus di tulis yakni :
=IF (nilai>=75,”LULUS”;”TIDAK LULUS”);
3. IF 3 kondisi
Membicarakan tentang rumus IF bertingkat, maka kamu akan bisa menulisnya hingga 64 tingkat. Selain itu rumus yang di gunakan akan tetap sama hanya kondisi yang membedakan. Seperti pada contoh di bawah ini.
Melakukan klasifikasi nilai siswa dengan ketentuan sebagai berikut :
- Jika nilai >=80 maka akan mendapat A
- Jika nilai >70 maka akan mendapatkan C
- Jika nilai >=70 dan <80 maka akan mendapatkan B
Dari kondisi di atas, maka penulisan rumus yang akan di gunakan adalah :
=IF(nilai>=80;”A”;IF(nilai<70;”C”;”B”))
Demikian penulisan rumus IF bertingkat yang bisa kamu gunakan dalam Excel. Penulisan rumus IF bertingkat bisa di tulis dengan beberapa kondisi bahkan hingga 64 kondisi. Selain itu jika di pelajari, penulisan IF bertingkat sebenarnya terbilang mudah untuk di lakukan bahkan untuk pemula sekalipun. Selamat Mencoba !
Baca Juga :
- Cara Mengubah Huruf Kapital di Excel dengan Mudah dan Cepat
- Cara Menghitung Rumus Peringkat atau Rangking di Excel
- 4 Cara Menghitung Rumus Diskon di Excel, Diskon 30%+10% ?
- Cara Mudah Menghitung Rumus Akar di Excel untuk Pemula
- Pengertian dan Rumus Standar Deviasi Excel, Pemula Wajib Tahu !
***