Epic99.com – Cara sharing printer Windows 11. Tidak terasa kemajuan Windows sudah sampai pada seri ke 11. Saat ini tidak sedikit pengguna yang pada akhirnya beralih ke OS versi terbaru ini. Di lengkapi dengan banyak fitur, memungkinkan kenyamanan pengguna dengan tampilan yang lebih modern.
Berbicara mengenai teknologi memang tidak ada habisnya. Seperti pada media printer yang bermanfaat untuk mencetak dokumen. Nyatanya sekarang sudah di perluas dari segi jangkauan. Kamu bisa melakukan sharing printer Windows 11 dengan mudah.
Di mana sharing printer sendiri bermanfaat untuk membuat proses mencetak dokumen menjadi lebih singkat dan efisien.
Lalu bagaimana cara sharing printer Windows 11? Simak artikel berikut ini untuk penjelasan lebih lengkap !

Cara sharing printer Windows 11
Untuk melakukan sharing printer Windows 11, pastikan antara komputer 1 dengan yang lainnya sudah terhubung dengan LAN. Selain itu pastikan juga antara komputer 1 dengan yang lainnya sudah terhubung dengan printer yang akan di gunakan. Nantinya akan ada 1 komputer yang tersambung direct ke printer dan sisanya sebagai client.
Ada beberapa persiapan terlebih dahulu sebelum melakukan sharing printer seperti di antaranya adalah :
- LAN
- Satu buah printer
- 1 perangkat PC untuk server yang akan terhubung langsung ke printer
- Buatlah jaringan LAN yang sama baik menggunakan kabel atau non kabel
Sedangkan untuk sharing printer Windows 11, kamu harus melakukan setting pertama yakni pada komputer server dan selanjutnya pada komputer client.
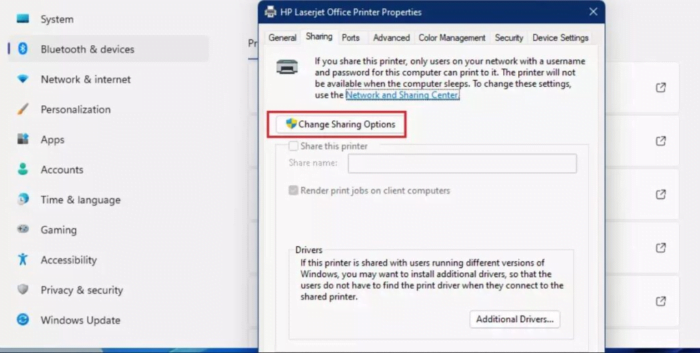
Langkah 1, Pengaturan komputer server
Jika semua ketentuan yang di butuhkan sudah di siapkan, selanjutnya lakukan settingan pada server dengan langkah-langkah di bawah ini :
- Hubungkan printer dengan komputer server.
- Selanjutnya pastikan pada komputer server sudah terinstall driver dari printer yang di gunakan.
- Ketahui juga nama perangkat server dengan cara buka File Explorer > Klik kanan This PC > Properties.
- Jika sudah mengetahui nama perangkat dari PC Server, selanjutnya buka ikon pencarian.
- Ketik dan bukalah program Printer and Scanner.
- Klik printer yang ingin di share dan pilih opsi Manage.
- Klik Printer Properties.
- Pilih opsi Sharing dan ceklis pada bagian Share this Printer.
- Lakukan konfirmasi dengan klik Apply atau OK.
- Langkah berikutnya yang harus dilakukan adalah dengan tap ikon Network.
- Pilih Open Network and Internet Settings.
- Pastikan semua posisi dalam keadaan ON namun pada bagian password Turn Off.
- Terakhir klik Save Change.
Langkah 2, Pengaturan Komputer Client
Setelah proses setting pada komputer server berhasil dilakukan, selanjutnya hal yang tidak boleh ketinggalan adalah melakukan setting pada komputer client. Adapun beberapa tahapannya yakni :
- Langkah pertama klik tombol pencarian.
- Kemudian carilah nama dari komputer server dengan mengetikkan awalan format \\. Seperti misalkan nama komputer server adalah Comp1, maka kamu perlu mengetik \\Comp1.
- Kemudian pada tray menu pencarian akan muncul jendela network.
- Klik kanan pada printer dan klik Connect.
Nah itulah beberapa cara mudah melakukan sharing printer Windows 11 yang bisa di praktekkan. Secara umum cara di atas terbilang simple, namun tidak sedikit pengguna yang merasa bingung untuk melakukannya.
Adapun biasanya sharing printer ini dilakukan oleh warnet. Memungkinkan semua komputer di warnet untuk print dokumen hanya dengan 1 printer yang ada di meja operator. Selamat mencoba !
Baca Juga :
- 3 Cara Mudah Instal Printer di PC maupun Laptop
- 7 Rekomendasi 3D Printer Terbaik
- Cara Membersihkan Cache di Laptop agar Makin Lancar
- Cara Ngeprint Dokumen Bolak-Balik di File Word dan PDF
***
