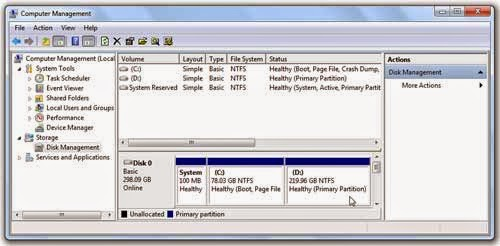Cara Menggabungkan Partisi Hardisk – Hardisk adalah komponen perangkat komputer yang sangat penting. Hardisk berfungsi sebagai tempat penyimpanan file ukuran apa pun. Partisi atau pembagian kapasitas hardisk adalah fitur yang di tawarkan oleh perangkat keras ini. Untuk membuat kapasitas hardisk lebih efisien, partisi hardisk digunakan. Meskipun demikian, ada alasan tertentu mengapa hardisk harus di gabungkan. Untuk menghindari kebingungan, kami akan menjelaskan cara menggabungkan partisi hardisk di dalam artikel ini.
Baca Juga : Penyebab dan Cara Mengatasi Server Down dengan Cepat

Alasan Partisi Hardisk lebih dari satu
Satu hardisk biasanya memiliki banyak file yang tersimpan, yang menjadikannya fungsi utamanya untuk menyimpan data. Komputer tidak dapat menyimpan banyak data, kan? Banyak data pasti, dan jika di urutkan, itu akan menjadi daftar panjang yang tak terhitung jumlahnya. Oleh karena itu, hardisk komputer memiliki fitur partisi, yang memungkinkan hardisk di bagi menjadi beberapa bagian, yang berarti bahwa terdapat beberapa hardisk di dalam komputer. Partisi hardisk memudahkan Anda menemukan data atau file yang tersimpan di dalam hardisk.
Penyimpanan file menjadi lebih efisien dan Anda tidak akan khawatir tentang jumlah data yang ada di hardisk Anda. Dengan menggunakan fitur partisi hardisk, data dapat lebih terkategorisasi.

Cara Menggabungkan Partisi Hardisk
Tanpa Aplikasi Tambahan
Tidak perlu program khusus untuk menggabungkan partisi hardisk; cukup gunakan pengolah partisi bawaan Windows, Disk Management. Langkah-langkahnya adalah sebagai berikut:
- Untuk membuka Manajemen Disk, klik kanan pada This PC atau My Computer di Explorer File dan pilih Jendela Manajemen Disk di sebelah kiri.
- Pada jendela Manajemen Disk, pilih partisi mana yang ingin di gabungkan. Misalnya, jika Anda ingin menggabungkan partisi D dan E, partisi E harus di hapus.
- Untuk membuka jendela Manajemen Disk, klik kanan pada menu Start dan pilih pilihan Manajemen Disk. Kemudian klik Ya.
- Jika partisi tersebut berubah menjadi ruang bebas, Anda harus mengubah partisi tersebut menjadi tidak teralokasi. Untuk melakukan ini, pilih opsi yang muncul dan klik Delete Partition.
- Setelah itu, klik Yes pada jendela konfirmasi untuk melanjutkan proses penghapusan partisi.
- Setelah partisi tersebut berubah menjadi tidak teralokasi, klik kanan pada partisi lain yang ingin di gabungkan, misalnya partisi D.
- Kemudian, pilih opsi yang muncul dan klik Extend Volume. Pada jendela Extend Volume Wiz
Setelah semua proses selesai, sekarang kamu akan mendapatkan partisi di dalam komputernya telah menjadi satu. Jadi, jika kamu menggabungkan partisi D dan E, maka partisi tersebut akan bergabung menjadi partisi D saja. Kamu bisa melakukan hal tersebut pada partisi yang berbeda seperti pada partisi F, G, H dan lain-lainnya. Jika kamu tidak ingin repot menginstal software yang khusus yang digunakan untuk mengolah partisi, maka kamu bisa gunakan cara pertama tadi.
Satu hal yang paling yang mesti kamu lakukan jika menggunakan cara ini adalah kamu harus menghapus salah satu partisi terlebih dahulu. Misalnya saja jika kamu ingin menggabungkan partisi D dan E, maka kamu harus menghapuskan partisi E.