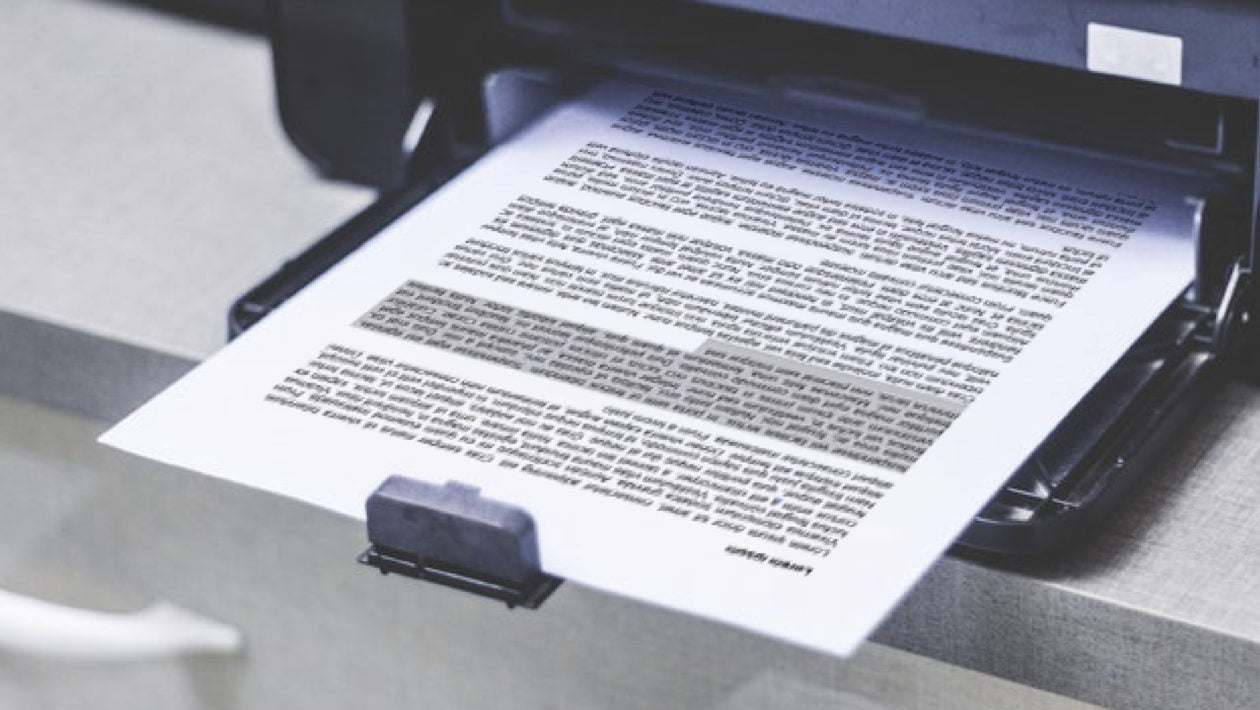Epic99.com – Cara ngeprint bolak-balik. Masih bingung bagaimana cara print dokumen bolak balik? Biasanya print atau cetak dokumen secara bolak-balik di gunakan untuk membuat buku, makalah, bahkan hingga skripsi. Selain itu print dokumen bolak-balik juga cukup bisa menghemat kertas sehingga harganya lebih terjangkau.
Meskipun begitu, masih banyak pengguna yang bingung dan tidak mengerti bagaimana cara ngeprint dokumen bolak-balik.
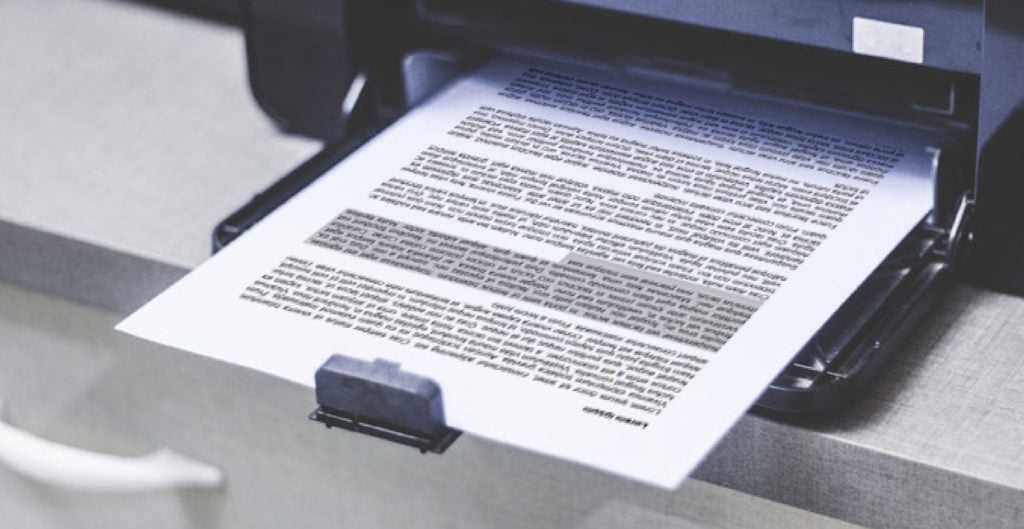
Selain itu ngeprint dokumen bolak-balik bisa di lakukan menggunakan semua jenis printer terbaru.
Pada artikel kali ini akan di berikan informasi mengenai cara mudah ngeprint dokumen bolak-balik baik di word maupun pdf. Berikut ulasannya !
Cara print bolak balik
Ada beberapa alasan mengapa pengguna harus ngeprint dokumen secara bolak-balik. Selain untuk menghemat kertas dan biaya, nyatanya ngeprint bolak-balik di perlukan untuk beberapa tugas dan pekerjaan.
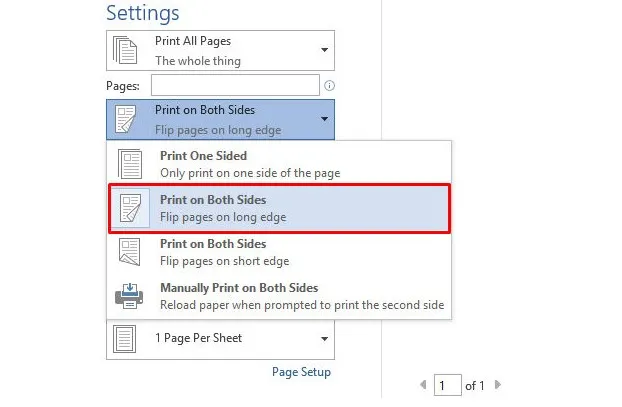
Kamu bisa mencetak dokumen secara bolak-balik di file pdf maupun word. Lebih dari itu kamu bisa melakukannya baik secara manual maupun otomatis.
1. Print dokumen PDF
PDF merupakan salah satu format dokumen yang cukup compact dari segi ukuran. Hal ini sudah terbaca dari pengertiannya yakni PDF (Portable Document Format). Berikut ini beberapa langkah yang bisa kamu praktekkan :
- Print otomatis
- Hal pertama yang harus kamu lakukan adalah dengan membuka file dokumen PDF yang ingin dicetak terlebih dahulu.
- Kemudian klik File dan Print.
- Selanjutnya pada menu Booklet Subset kamu bisa menggantinya menjadi Both Sides.
- Jika sudah diubah maka kamu bisa langsung klik Print.
- Langkah berikutnya yang harus kamu lakukan adalah dengan cari menu Page Sizing & Handling.
- Klik Booklet.
- Ubah menu Booklet Subset menjadi Both Sides.
- Terakhir klik Print.
- Print Manual
- Bukalah file PDF yang ingin di print.
- Kemudian klik File dan Print.
- Selanjutnya pada setting printer kamu bisa mengubah Odd or Even Pages menjadi Odd Pages Only.
- Lalu klik Print untuk mulai mencetak dokumen.
- Jika semua kertas sudah berhasil dicetak, selanjutnya masukkan kembali kertas dalam printer.
- Masuklah kembali ke menu Print dan ubah dari Odd or Even Pages menjadi Even Pages Only.
- Terakhir klik Print untuk mencetak sisa halaman belakang.
2. Print dokumen Word
Setelah mengetahui bagaimana cara print dokumen PDF, selanjutnya simak beberapa langkah berikut untuk print dokumen Word.
- Print otomatis
- Bukalah file Word yang ingin di print bolak-balik.
- Selanjutnya tekan shorcut Ctrl+P.
- Masuk pada menu Setting printer dan klik Pages yang ada di bagian bawah.
- Pilih Print on Both Sides.
- Terakhir klik Print untuk mulai mencetak dokumen.
- Print Manual
- Masuk pada file word yang akan di cetak.
- Klik file dan Print.
- Kemudian pada menu Settings printer kamu bisa klik Pages dan ubah pengaturannya menjadi Manually Print on Both Sides.
- Selanjutnya klik Print dan tunggu beberapa saat hingga dokumen mulai di cetak.
Demikian beberapa langkah yang bisa di praktekkan untuk print dokumen secara bolak-balik. Secara umum prosesnya sangat mudah di lakukan. Oleh karena itu pastikan kamu mengikuti semua tahapannya dengan seksama.
Note : Print bolak-balik mengharuskan kamu untuk membalik kertas secara manual. Sehingga setelah proses print selesai, maka kamu bisa membalik kertas untuk melanjutkan proses print pada halaman belakangnya.
Baca Juga :
- Cara Mudah Membuat Bingkai di Word untuk Pemula
- 4 Cara Praktis Print Langsung dari HP, Bisa Tanpa Kabel!
- 7 Rekomendasi 3D Printer Terbaik
- 6 Aplikasi Fingerprint Terbaik Versi Android
***