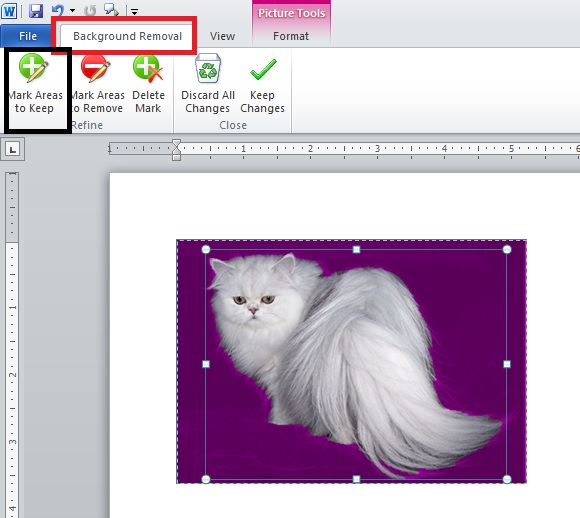Cara Menghapus Background Foto di Word – Micrsoft Office Word adalah media atau aplikasi untuk mengolah kata yang membuat pembuatan laporan atau dokumen menjadi mudah. Aplikasi ini juga memiliki fitur foto, sehingga tulisan yang di buat dapat di lengkapi dengan foto.
Anda biasanya menggunakan program seperti Photoshop, Corel Draw, dan lainnya untuk menghapus background foto, tetapi sekarang lebih mudah menggunakan word untuk melakukannya jika Anda perlu mengubah background saat membuat dokumen. Tak perlu menghabiskan waktu untuk menggunakan aplikasi lain.
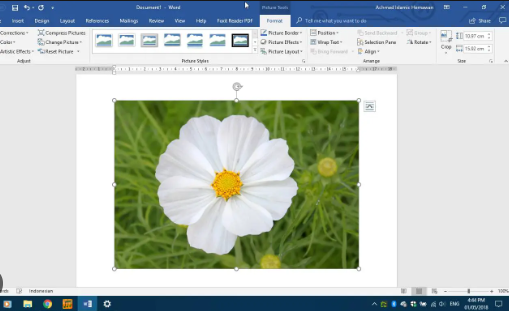
Sekarang Anda dapat menggunakan Word untuk menghapus background foto, tetapi sayangnya tidak semua pengguna Word tahu hal ini. Anda akan memberikan nasihatnya kepada Anda. Menghapus background foto dari Word sebenarnya sangat mudah. Coba baca ulasan berikut.
Cara menghapus background foto di word
Salah satu opsi jika Anda ingin menghapus foto di word adalah memasukkannya ke dalam halaman word. Jika sudah di masukkan, Anda dapat mengeditnya. Ini adalah langkah-langkahnya:
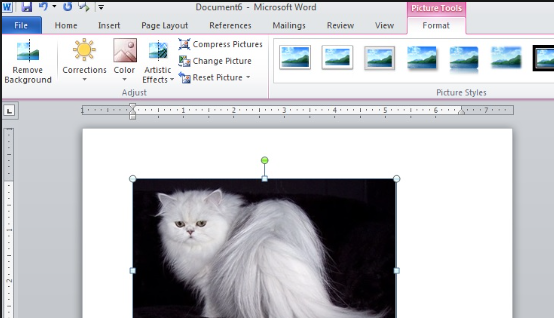
- Memasukkan foto ke dalam word; klik “Insert” dan Anda akan di bawa ke folder penyimpanan perangkat Anda. Cari foto yang akan di edit, lalu klik “Gambar”, dan secara otomatis akan masuk ke word.
- Klik opsi kata di bagian atas dan pilih “format gambar”.
- Kemudian pilih “Hapus Latar Belakang”.
- Klik “Pertahankan Perubahan” jika foto sesuai keinginan dan “Tandai Hapus Area” jika perlu di ubah.
- Anda hanya perlu menyimpan gambar dengan background di hapus. Klik kanan gambar dan kemudian pilih opsi “Simpan sebagai gambar”.
- Anda akan masuk ke ruang penyimpanan dan dapat memilih untuk menyimpan gambar dalam folder tertentu.
Cara mengubah background foto di word
Selain dapat di hapus, Anda juga dapat mengganti background foto di Word. Langkah-langkahnya sangat mudah dan praktis, lihat ulasannya di sini:
- Buka aplikasi Microsft Word Office.
- Klik “Masukkan” di bagian atas layar utama.
- Anda secara otomatis akan masuk ke penyimpanan setelah memilih opsi “Gambar”.
- Cari foto yang akan di hapus backgroundnya, lalu klik “word”.
- Cari menu di pojok kiri atas dan pilih menu “Hapus Latar Belakang”.
- Tentukan area foto yang akan di ganti dengan memilih opsi “Tandai Area yang Akan di simpan”.
- Setelah dapat di bedakan, klik “Simpan Perubahan”.
- Klik kanan pada bagian gambar dan pilih opsi “Format Gambar”.
- Setelah itu, di jendela baru, pilih “Fill Soild”.
- Perhatikan kolom warna dan pilih warna yang Anda inginkan untuk mengubah background foto.
- Background foto di Word akan diganti dengan warna baru secara otomatis setelah Anda memilih warna.
- Setelah selesai, Anda hanya perlu menyimpannya. Klik “File” dan kemudian pilih “Simpan Sebagai”.
Anda hanya perlu menyimpan foto dan menyimpannya ke folder yang diinginkan. Ini adalah cara yang dapat Anda lakukan untuk mengubah dan menghapus background foto di Word.
Baca Juga :
- Cara Menyambungkan Mendeley ke Microsoft Word
- Aplikasi Pembobol Sandi Wifi Paling Ampuh, 100% Work !
- Cara Cepat dan Rapih Membuat Kolom Tanda Tangan di Word
- Langkah Membuat Cover Buku di Microsoft Word dengan Mudah
***