Epic99.com – Membuat daftar gambar dan tabel otomatis di Word. Microsoft Word merupakan aplikasi pengolah kata yang terbilang cukup populer dan banyak di gunakan. Meskipun sebenarnya ada banyak aplikasi pengolah kata lainnya, namun milik Microsoft yang satu ini sangat mudah di gunakan dan memiliki banyak fitur menarik penunjang tugas dan pekerjaan.
Seperti salah satu fiturnya yakni Insert Caption dan Insert Table of Figures. Di mana fitur tersebut berguna untuk kamu yang ingin membuat daftar tabel dan gambar secara otomatis.
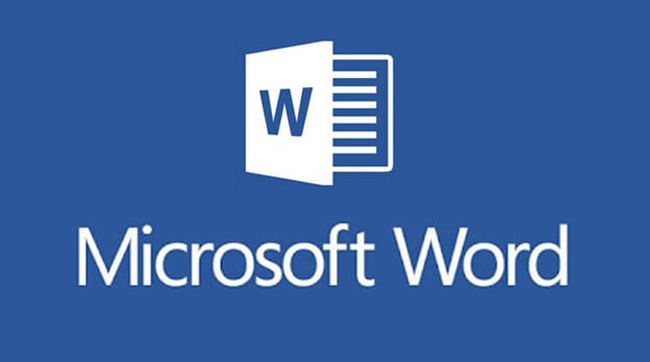
Dengan adanya kedua fitur di atas, nantinya kamu akan bisa membuat tugas atau bahkan skripsi dengan lebih mudah. Bagaimana tidak, semua gambar dan tabel yang ada pada skripsi akan tersusun secara otomatis sehingga kamu tidak perlu lagi menggulir tiap halaman satu persatu.
Selain itu cara membuat daftar gambar dan tabel secara otomatis di Microsoft Word juga terbilang cukup mudah. Nah untuk kamu yang penasaran, berikut ini beberapa langkahnya untuk bisa kamu praktekkan !
Cara membuat daftar tabel dan gambar otomatis di Word
Sebelum masuk pada inti pembahasan, ada beberapa hal yang harus di persiapkan terlebih dahulu. Berikut beberapa di antaranya :
- Pastikan kursor sudah berada di halamaan daftar isi.
- Kemudian klik Ctrl+Enter.
- Ketik Daftar Tabel atau Daftar Gambar menggunakan Heading 1.
- Kamu bisa mengubah warna huruf dan jenis font yang sesuai dengan keinginan.
Jika tabel daftar gambar maupun daftar tabel sudah di buat. Berikut ini beberapa langkah yang bisa kamu praktekkan :
Langkah 1, Membuat Caption
Sebagai informasi tambahan, di halaman word biasanya terdapat halaman daftar yang berfungsi untuk memberi nama pada tiap-tiap gambar dan tabel. Oleh karena itu caption yang ada pada gambar dan tabel wajib di buat secara jelas. Hal ini dikarenakan jika tidak ada caption dalam gambar dan tabel yang kamu miliki, maka listnya tidak akan muncul di daftar.
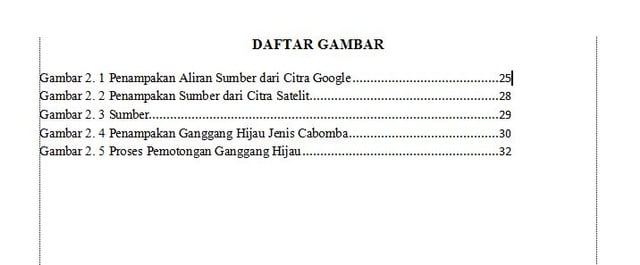
Untuk membuatnya kamu harus melakukan cara dibawah ini :
- Klik space kosong yang ada di bawah gambar maupun tabel tertentu.
- Selanjutnya masuk pada Tab References.
- Klik Insert Caption.
- Pilih New Label untuk membuat label baru.
- Ketik nama label sesuai dengan keinginan.
- Klik OK.
- Nantinya nama label akan terlihat di caption gambar maupun tabel. Namun jika kamau tidak ingin memperlihatkannya, maka lakukan ceklis pada “Exclude label from Caption”.
- Kemudian lakukan blok pada caption dan aturlah warna serta jajaran teks yang sesuai dengan keinginan.
- Lakukan cara ini untuk semua gambar dan tabel yang ada pada dokumen.
Pastikan nama label tidak sama antara gambar dan tabel.
Langkah 2, Menyisipkan Caption
Setelah semua caption pada gambar maupun tabel sudah selesai di buat. Langkah berikutnya yang harus kamu lakukan adalah dengan menyisipkan ke daftar gambar maupun daftar tabel yang lokasinya ada di bawah halaman Daftar Isi. Berikut uraiannya :
- Letakkan kursor terlebih dahulu di halaman Daftar Gambar.
- Selanjutnya masuk pada tab References dan klik Insert Table of Figures.
- Ubahlah tab leader sesuai dengan keinginan apakah bergaris atau titik-titik biasa.
- Kemudian ganti Caption Label sesuai dengan nama label yang sudah di buat.
- Terakhir klik OK.
- Maka nantinya halaman akan terisi dengan nama caption yang ada di semua gambar maupun tabel secara otomatis.
Penutup
Membuat daftar tabel maupun gambar memiliki langkah yang sama. Untuk itu pada penjelasan kali ini hananya di berikan 1 tutorial untuk bisa kamu pelajari. Kamu bisa menggunakan cara di atas untuk membuat daftar tabel maupun daftar gambar secara otomatis.
Baca Juga :
- Panduan Membuat Mail Merge di Microsoft Word untuk Pemula
- Cara Membuat Footnote di Microsoft Word untuk Pemula
- Langkah Membuat Cover Buku di Microsoft Word dengan Mudah
- Cara Membuat Background Halaman Pada Microsoft Word
***