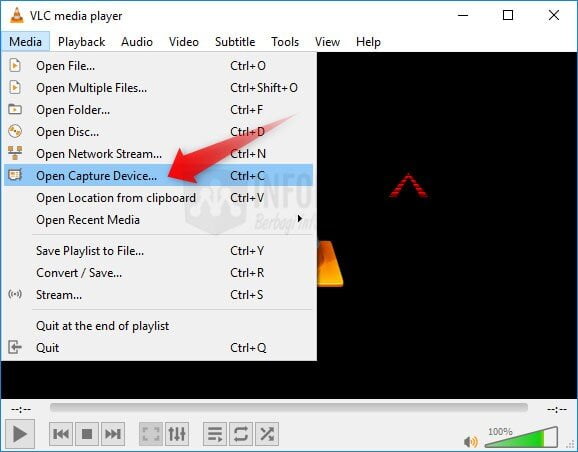Epic99.com – Tutorial merekam layar PC/Laptop. Kemajuan teknologi tentunya di buat untuk mempermudah pengguna. Namun tidak sedikit juga pengguna yang merasakan kebingungan dalam penggunaan teknologi yang semakin canggih. Salah satu kecanggihan yang nampaknya belum tentu bisa di gunakan oleh semua orang adalah fitur merekam layar pada PC maupun Laptop.
Mungkin kamu juga sudah menyadari bahwa fitur ini sekaranng sudah banyak di gunakan dalam berbagai kebutuhan. Selain itu, fitur merekam layar pada perangkat PC maupun Laptop juga sangat memudahkan kamu jika ingin melakukan perekaman terutama pada aktifitas meeting maupun seminar di Zoom atau Google Meet.
Nah untuk kamu yang bingung bagaimana cara melakukan perekaman pada layar PC maupun Laptop. Berikut ini tutorial merekam layar PC/Laptop.
Tutorial merekam layar PC / Laptop tanpa aplikasi
Kamu bisa melakukan perekaman dengan mudah untuk layar PC maupun Laptop tanpa aplikasi. Namun cara ini hanya bisa di lakukan untuk beberapa jenis PC dan laptop saja. Oleh karenanya perangkat yang kamu gunakan sudah di lengkapi dengan fitur Xbox Game Bar.
Berikut ini langkah – langkahnya :
- Pertama yang harus kamu lakukan adalah dengan menekan tombol kombinasi Windows + G secara bersamaan.
- Kemudian kamu bisa klik ikon “Capture” yang nantinya akan muncul pada layar perangkat.
- Selanjutnya pilihlah opsi tombol rekam yang berbentuk titik besar untuk bisa memulai perekaman.
- Nantinya Xbox game Bar akan mulai merekam layar perangkat yang kamu gunakan.
- Kemudian jika kamu ingin menghentikan rekaman, klik ikon “Stop”.
- Selanjutnya kamu bisa melihat hasil rekaman dengan membuka folder video dan pilihlah folder “Captures”.
Cara merekam layar PC / Laptop menggunakan aplikasi
1. OBS Studio
Menjadi salah satu aplikasi terbaik yang bisa di gunakan untuk melakukan perekaman layar PC / Laptop. OBS Studio memiliki tampilan sederhana dan mudah di gunakan oleh pemula sekalipun. Selain itu aplikasi ini bida kamu gunakan secara gratis.
Berikut langkah – langkah penggunaannya :
- Langkah penting yang harus kamu lakukan adalah dengan mendownload dan menginstal aplikasinya terlebih dahulu.
- Kemudian saat masuk tab “Auto Configuration” kamu bisa pilih “Optimize just for Recording, I Will not be Streaming” dan klik “Next”.
- Selanjutnya kamu bisa pilih resolusi dan FPS yang sesuai dengan kebutuhan.
- Lalu klik Next > Apply.
- Langkah selanjutnya kamu bisa klik tanda + yang tersedia pada tampilah aplikasi ini.
- Pilihlah “Display capture” dan tulislah nama sesuai dengan keinginan kemudian klik “OK”.
- Nantinya secara otomatis OBS Studio akan merekam layar perangkat yang kamu gunakan.
- Selain itu kamu juga bisa menggunakan fitur “Disable Preview” untuk hasil rekaman yang tidak terputus.
- Kemudian untuk merekam, kamu bisa klik “Start recording” yang ada pada bagian bawah kolom kontrol.
- Lalu untuk menghentikan proses rekaman, kamu bisa pilih “Stop Recording”.
- Nantinya hasil rekaman akan tersimpan pada folder video.
2. Screenpresso
Kamu bisa menggunakan Screenpresso untuk melakukan rekaman layar pada PC maupun Laptop. Bahkan aplikasi ini juga bisa merekam audio dan juga video secara bersamaan. Selain itu, aplikasi Screenpresso juga memiliki ukuran yang terbilang tidak berat sehingga cocok untuk digunakan segala spesifikasi PC dan Laptop.
Berikut ini langkah – langkah penggunaannya :
- Langkah pertama yang harus kamu lakukan adalah dengan mendownload dan install aplikasi Screenpresso terlebih dahulu.
- Kemudian bukalah aplikasi yang sudah di install sebelumnya.
- Selanjutnya pilih “Capture” yang berada di bagian bawah.
- Lalu klik “Record Video” maka PC dan Laptop yang kamu gunakan akan merekam layar secara otomatis.
Namun yang menjadi kelemahan aplikasi ini adalah hanya bisa melakukan perekaman maksimal 3 menit dalam versi gratis. Setelahnya kamu akan tetap bisa menggunakannya secara gratis namun di sertai dengan watermark. Oleh karenanya, jika kamu ingin menggunakan aplikasi ini secara bebas dan tanpa watermark, maka kamu bisa mengupgradenya dengan berlangganan.
3. VLC
Aplikasi lainnya yang bisa kamu gunakan untuk melakukan rekaman pada layar PC / Laptop yang kamu gunakan adalah VLC. Selain itu cara yang harus kamu lakukan juga terbilang cukup mudah.
Berikut langkah – langkah penggunaannya :
- Pastikan kamu sudah mendownload dan menginstall aplikasi VLC.
- Selanjutnya buka aplikasi yang sudah di install sebelumnya.
- Pilihlah menu “Media” > Open Capture Device.
- Kemudian carilah “Capture Mode” dan selanjutnya pilihlah “Dekstop”.
- Lalu pilih tanda panah ke bawah yang berada di sebelah tombol Play.
- Selanjutnya kamu bisa klik “Convert” untuk mengatur lokasai dokumen.
- Kemudian klik tombol “Start” untuk memulai perekaman pada layar.
- Untuk menghentikan proses perekaman, kamu bisa klik “Stop Recording”.
Itulah beberapa cara yang bisa kamu lakukan untuk melakukan rekaman pada layar. Kamu bisa memilih cara manapun yang ingin kamu gunakan sesuai dengan kebutuhan.***