Epic99.com – Cara melakukan sharescreen di Gmeet. Google Meet bisa di gunakan dengan mudah untuk melakukan meeting secara online. Layanan Google yang satu ini di lengkapi dengan beragam fitur menarik seperti salah satunya adalah Share Screen untuk menampilkan presentasi.
Selain itu fitur menarik lainnya yang ada di Google Meet adalah merekam, memberi komentar, hingga pesan chat.
Meskipun sebenarnya penggunaan Google Meet cukup mudah untuk dilakukan, namun tidak semua pengguna bisa memanfaatkan fiturnya dengan baik. Pada artikel kali ini akan di berikan beberapa cara untuk ShareScreen presentasi di Google Meet !
Keunggulan Google Meet
Ada banyak keunggulan yang menjadikan Google Meet banyak di pilih daripada aplikasi meeting online lainnya.
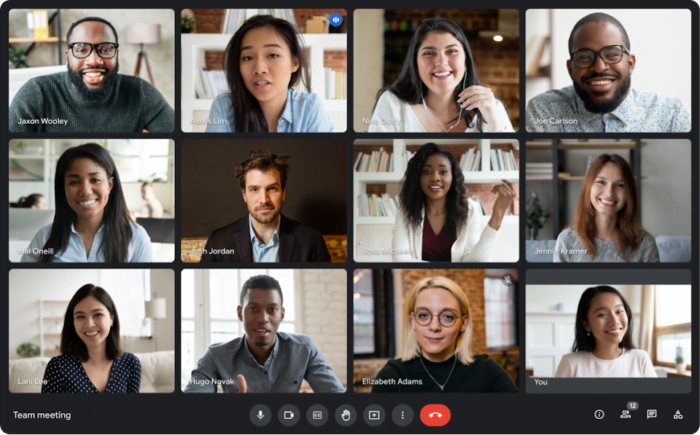
- Google Meet memiliki tampilan antarmuka yang menarik dan mudah di gunakan.
- Ukurannya sangat ringan sehingga lebih cepat saat mengelolanya.
- Dapat memunculkan teks percakapan.
- Memberi dukungan terhadap penggunaan PC dan HP.
- Terhubung dengan Google Calendar.
Cara sharescreen di Google Meet melalui PC
Google Meet bisa di akses tidak hanya menggunakan aplikasi saja melainkan juga melalui situs resminya. Berikut ini beberapa langkah melakukan sharescreen Gmeet melalui PC :
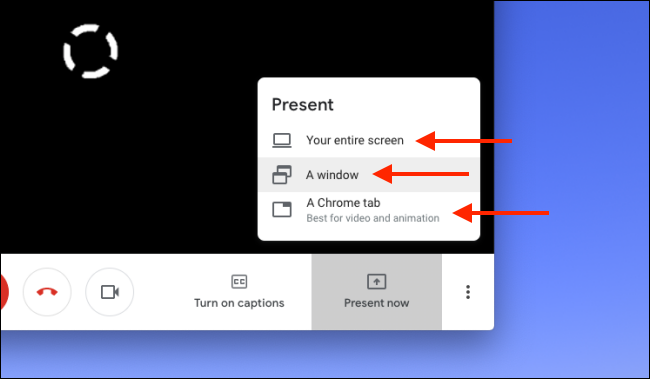
- Langkah pertama yang harus kamu lakukan adalah dengan membuka situs Google Meet terlebih dahulu.
- Selanjutnya pilih Gabung untuk memulai panggilan.
- Pada halaman panggilan pilih Present Now.
- Kemudian kamu bisa pilih opsi Seluruh Layar, Jendela atau Tab.
- Selain itu jika kamu menggunakan Chrome maka kamu bisa membagikan audio tab secara otomatis.
- Lalu untuk presentasi di tab lain, kamu bisa pilih tab yang ingin di presentasikan.
Opsi sharescreen pada Gmeet
Dalam melakukan sharescreen, ada 3 opsi yang tersedia untuk kamu pilih. Berikut penjelasannya :
- Chrome Tab memungkinkan kamu untuk membuka 1 tab dari browser. Selain itu dengan memilih opsi Chrome Tab maka privasi kamu akan lebih terjaga. Hal ini di karenakan kamu tidak akan membagikan tab lain yang terbuka pada browser.
- Your Entire Screen merupakan pilihan untuk membagikan seluruh layar di depan komputer. Sehingga nantinya peserta bisa melihat apa saja yang ada di layar komputer pemateri.
- Application Window bermanfaat untuk mempresentasikan Power Point dan di tampilkan ke peserta.
Cara sharescreen di Google Meet melalui HP
Tidak hanya melalui PC dan laptop saja, nyatanya Google Meet bisa di gunakan melalui HP. Cara melakukan sharescreen di HP juga tidak terlalu sulit. Simak beberapa langkah di bawah ini :
1. Sharescreen Google Meet di Android
- Pastikan sebelumnya kamu sudah mendownload aplikasi Google Meet terlebih dahulu.
- Kemudian bukalah aplikasi Google Meet.
- Pada layar panggilan pilih opsi ikon titik tiga dan klik Present Screen.
- Nantinya pengguna bisa melihat tampilan presentasi dari layar ponsel.
- Untuk menghentikan Share Screen klik Stop Presenting.
2. Sharescreen Google Meet di iPhone
- Bukalah aplikasi Google Meet dan gabung pada panggilan.
- Selanjutnya klik ikon titik tiga dan pilih Present Screen.
- Lalu klik Start Broadcast untuk memulai presentasi di layar ponsel.
- Untuk menghentikannya kamu bisa klik Stop Brodcasting atau klik Stop pada tanda merah di atas layar.
Nah itulah beberapa cara melakukan sharescreen dengan mudah di Google Meet melalui PC dan HP. Cara diatas terbilang cukup mudah untuk di lakukan. Dengan begitu nantinya presentasi bisa menjadi lebih simple dan cepat.
Baca Juga :
- 3 Cara Simple Merekam Google Meet via PC dan HP
- 6 Aplikasi Meeting Online Terbaik dan Gratis, WFH Lancar !
- Cara ShareScreen di Aplikasi Zoom melalui PC, Laptop, dan Smartphone
- Cara Mengganti Background Zoom di HP dengan Mudah dan Praktis
***