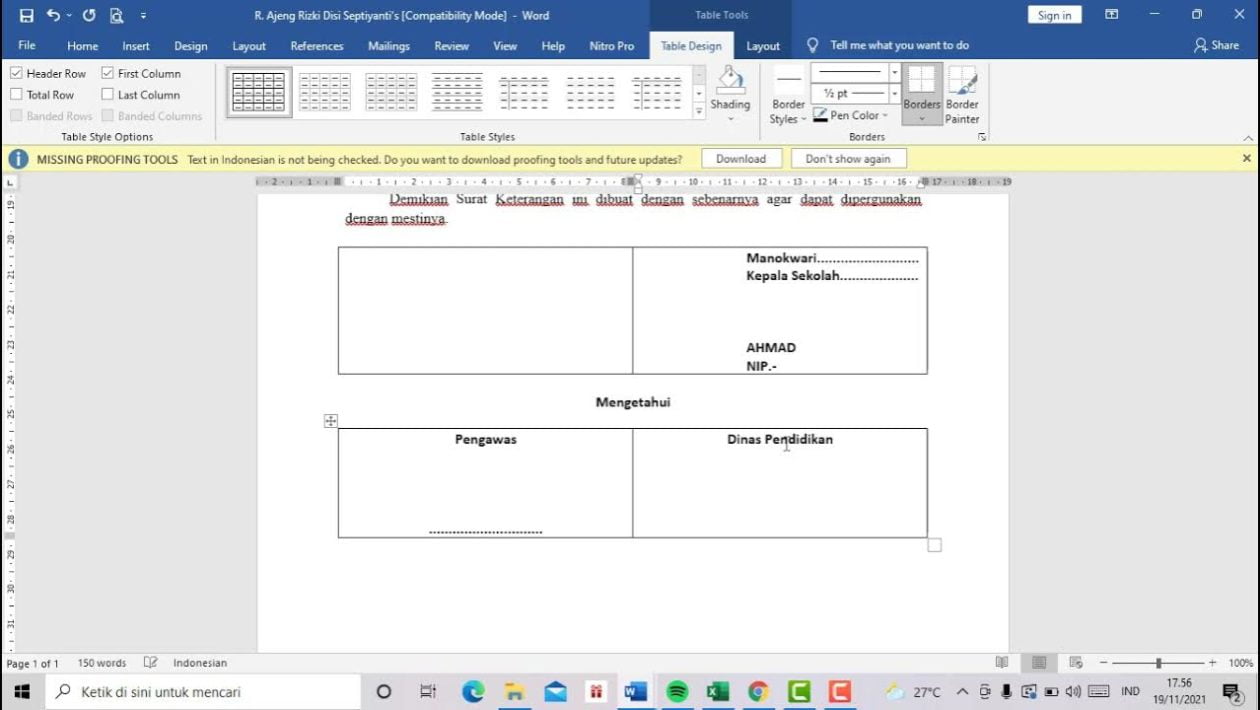Epic99.com – Membuat kolom tanda tangan di Word. Microsoft Word merupakan aplikasi pengolah kata yang cukup populer dan banyak di gunakan. Terlebih lagi penggunaanya juga terbilang cukup mudah dengan beragam fitur yang memudahkan pekerjaan.
Selain itu fungsi yang paling umum dalam penggunaan Microsoft Word adalah untuk membuat surat. Jika dahulu membuat surat harus menggunakan mesin tik atau tulis tangan, saat ini Microsoft memudahkan pengguna dalam membuat surat dengan cepat.
Menariknya lagi tidak hanya surat saja, kamu bisa membuat kolom tanda tangan di word. Lalu bagaimana caranya? Pada artikel kali ini akan di jelaskan mengenai cara membuat kolom tanda tangan di Microsoft Word.
Cara membuat kolom tanda tangan di Word
Setiap lembaga maupun instansi biasanya memiliki format khusus untuk meletakkan tanda tangan dalam sebuah surat atau dokumen. Membuat kolom tanda tangan biasanya harus di lengkapi denngan nama terang atau NIK dan jabatan jika ada.
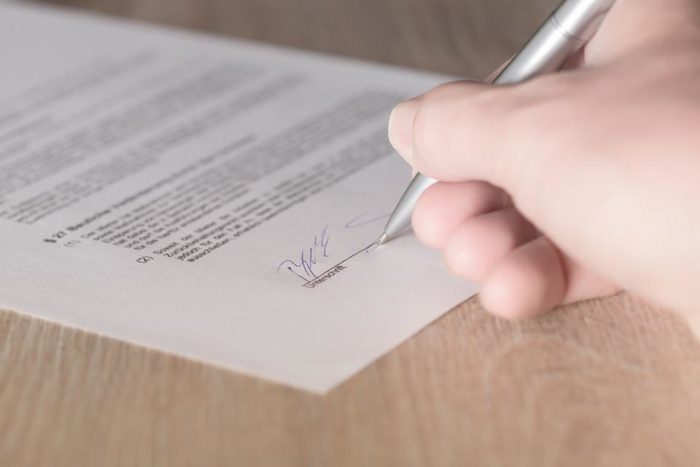
Cara yang harus di lakukan juga cukup mudah bahkan jika kamu seorang pemula sekalipun. Kamu bisa memanfaatkan fitur tabel atau bisa juga dengan text box. Berikut beberapa langkah yang bisa kamu praktekkan :
1. Membuat kolom tanda tangan di Word menggunakan fitur Tabel
Membuat kolom tandatangan di word menggunakan fitur tabel akan memberikan hasil yang lebih rapih.
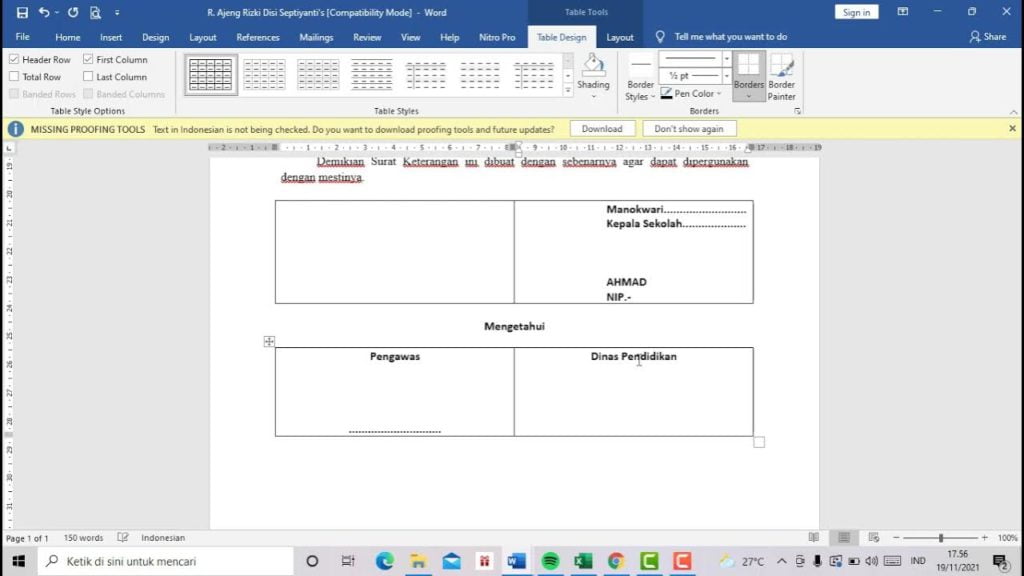
- Langkah pertama yang harus kamu lakukan adalah dengan membuka aplikasi Microsoft Word terlebih dahulu.
- Selanjutnya masuk pada lembar kerja yang ingin dibuat tabel tanda tangan.
- Arahkan kursor ke lokasi yang diinginkan.
- Kemudian pilih menu Insert > Tabel.
- Buatlah tabel dengan 4 baris.
- Sesuaikan ukuran kolom dengan menggeser tiap sudut kolom.
- Lalu isikan kolom dengan deskripsi tanda tangan berupa nama, NIK, atau jabatan jika ada.
- Jika sudah, langkah selanjutnya yang harus kamu lakukan adalah dengan klik CTRL + E untuk menempatkan posisi teks tepat ditengah kolom.
- Hapus garis yang ada di kolom dengan cara blok semua objek yang ada pada tabel, kemudian pilih menu Design > Borders > No Border.
- Nantinya secara otomatis garis kolom akan terhapus dan hanya menyisakan kolom tanda tangan saja.
2. Membuat kolom tanda tangan di Word menggunakan Text Box
Fitur lainnya yang bisa di manfaatkan untuk membuat kolom tanda tangan di Word adalah Text Box. Sama halnya dengan cara sebelumnya, dengan menggunakan Text Box, maka kamu akan melihat hasil kolom secara rapih.
- Pastikan kamu sudah berada pada lembar kerja yang ingin dibuatkan kolom tanda tangan.
- Kemudian posisikan kursor di tempat yang diinginkan.
- Pilih menu Insert > Text Box > Simple Text Box.
- Selanjutnya jika kolom Text Box sudah di halaman kerja, kamu bisa menyesuaikan letaknya dengan menggeser kolom.
- Edit teks yang ada di dalam kolom Text Box sesuai dengan deskripsi tanda tangan berupa nama, NIK, atau jabatan.
- Posisikan deskripsi berada di tengah.
- Untuk menghilangkah garis tepi pada text box yang sudah dibuat, kamu bisa pilih menu Format > Shape Outline > No Outline.
Demikian beberapa penjelasan mengenai cara membuat kolom tandatangan di word. Dari kedua tutorial di atas, kamu bisa menggunakan cara mana saja sesuai keinginan.
Baca Juga :
- Cara Mudah Membuat Simbol Ceklis di Microsoft Word
- 3 Cara Mudah Membuat Tanda Tangan di Word, Bisa Lewat HP !
- Cara Ngeprint Dokumen Bolak-Balik di File Word dan PDF
- Cara Mudah Membuat Bingkai di Word untuk Pemula
***