Epic99.com – Cara membuat pilihan di Excel. Siapa yang tidak mengenal Microsoft Excel? Merupakan salah satu perangkat lunak komputer yang cukup populer dan banyak di gunakan untuk menyelesaikan beragam pekerjaan kantor. Microsoft Excel di desain dengan penggunaan rumus yang mudah di gunakan. Tidak main-main, bahkan tabelnya saja mencapai hingga puluhan ribu sehingga menampung banyak data sekaligus.
Berbicara mengenai Excel, ada salah satu fitur yang berfungsi untuk menginput data menjadi lebih mudah. Apa lagi kalau bukan drop down list yang berisikan beberapa pilihan data di mana pengguna bisa memilih salah satu list tersebut.
Lalu bagaimana cara membuat drop down list? Nah pada artikel kali ini akan di berikan penjelasannya untuk bisa di praktekkan !
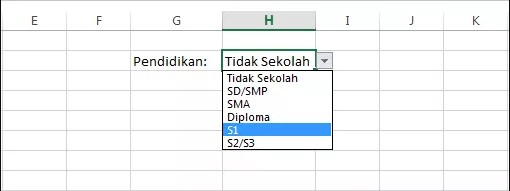
Cara membuat pilihan atau drop down list di Excel
Penggunaan drop down list bisa di sebut juga dengan combo box yang memudahkan input data jika jumlahnya memang sedikit. Selain memudahkan, fitur ini juga membantu meminimalisir kesalahan mengetik dan mempercepat proses input data.
Untuk membuatnya, ada 2 cara yang bisa di lakukan. Berikut ini beberapa langkahnya !
1. Membuat drop down list input langsung
Cara yang satu ini bisa di sebut dengan comma-sparated value. Hal ini di karenakan list datanya akan masuk dengan di pisahkan oleh tanda koma atau titik koma.
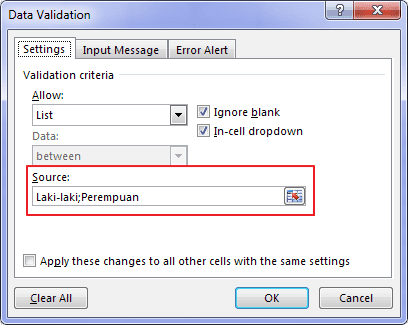
- Langkah pertama yang harus di lakukan adalah dengan memilih sel yang akan di buat drop down list.
- Kemudian buka Data Validation yang ada pada tab Data grup Data Tools.
- Selain itu kamu juga bisa memanfaatkan shortcut Alt+A+V+V.
- Lalu pada bagian box Data Validation Setting, kamu bisa melakukan beberapa langkah berikut :
- Pada bagian drop down Allow, kamu bisa pilih List yang berarti drop down akan di buat dalam urutan list.
- Pada bagian Source, ketik daftar data yang ingin di gunakan.
- Ceklis pada bagian Ignore_Blank jika kamu memperbolehkan sel drop down kosong.
- Ceklis juga pada bagian In-cell dropdown.
- Terakhir klik OK maka dropdown list sudah siap untuk digunakan.
2. Membuat drop down dari data yang berasal dari sheet lain
Sebenarnya cara satu ini tidak jauh berbeda dengan cara sebelumnya. Hanya saja data yang di jadikan drop down berasal dari sel lain yang sudah ada. Seperti misalkan kamu ingin membuat dropdown dari Sheet 2, maka kamu hanya perlu memanfaatkan kolom source yang ada di bagian Data Validation Setting.
Input di bagian source dengan rumus berikut (=Sheet2!$A$1:$A$4). Namun yang perlu di perhatikan adalah rumus tersebut hanya contoh dan kamu bisa menyesuaikan dengan sel di sheet yang ingin di gunakan.
Cara menghapus pilihan atau drop down list di Excel
Setelah berhasil membuat pilihan atau drop down list di Excel, selanjutnya pelajari bagaimana cara menghapusnya. Hal ini di karenakan drop down akan terus ada pada sel yang ditentukan jika tidak dihapus. Berikut adalah beberapa langkah menghapusnya :
- Blok terlebih dahulu sel yang ingin di hapus drop downnya.
- Kemudian pilih tab Data dan klik Data Validation.
- Terakhir klik Clear All pada bagian Data Validation Settings.
Nah itulah tutorial mengenai cara membuat pilihan atau drop down list di Excel dengan mudah. Selamat mencoba !
- Cara Menghitung Rumus Rata Rata Excel Cepat dan Mudah
- Cara Mudah Menggunakan Rumus IF Bertingkat pada Excel
- Pengertian dan Rumus Standar Deviasi Excel, Pemula Wajib Tahu !
- Cara Mengubah Huruf Kapital di Excel dengan Mudah dan Cepat
***