Epic99.com – Cara mengecek bit laptop. Ada banyak cara yang bisa kamu lakukan untuk mengecek bit laptop dengan mudah. Bahkan tidak hanya bit laptop saja, cara yang sama bisa kamu lakukan untuk mengatahui spesifikasi laptop secara keseluruhan. Lalu bagaimana caranya ?
Untuk kamu ketahui, setiap PC maupun laptop memiliki spesifikasi yang berbeda – beda. Mulai dari prosesor, RAM, VGA, CPU, dan lainnya memiliki fungsi secara khusus yang berpengaruh pada kinerja laptop.
Seperti salah satunya bit, di mana dalam laptop Windows, biasanya ada yang 32 bit dan 64 bit. Hal ini juga akan berpengaruh terlebih saat kamu ingin menginstal aplikasi. Pada artikel kali ini akan di berikan cara untuk mengecek bit laptop dengan mudah.
Baca Juga :
- Cara ShareScreen di Aplikasi Zoom melalui PC, Laptop, dan Smartphone
- 7 Cara Mudah Mengatasi Laptop yang Sering Lemot
- 6 Tips Membeli Laptop Bekas dan Cara Cek Setiap Partisinya
- 3 Cara Download dan Instal Aplikasi PlayStore di Laptop dengan Mudah
- 3 Cara Mudah Mengunci Folder di PC dan Laptop Windows Terbaru
Cara cek bit laptop
Seperti yang sudah di jelaskan sebelumnya, kamu bisa mengecek bit laptop dengan menggunakan berbagai cara. Berikut beberapa yang bisa kamu praktekkan :
1. Menu about your PC
Cara ini berlaku untuk pengguna Windows 10 keatasnya. Di mana versi Windows selalu mengalami kemajuan dan perkembangan sehingga memudahkan pengguna. Oleh karena itu kamu juga bisa mengecek bit laptop dengan mudah melalui About Your PC. Berikut beberapa langkahnya :
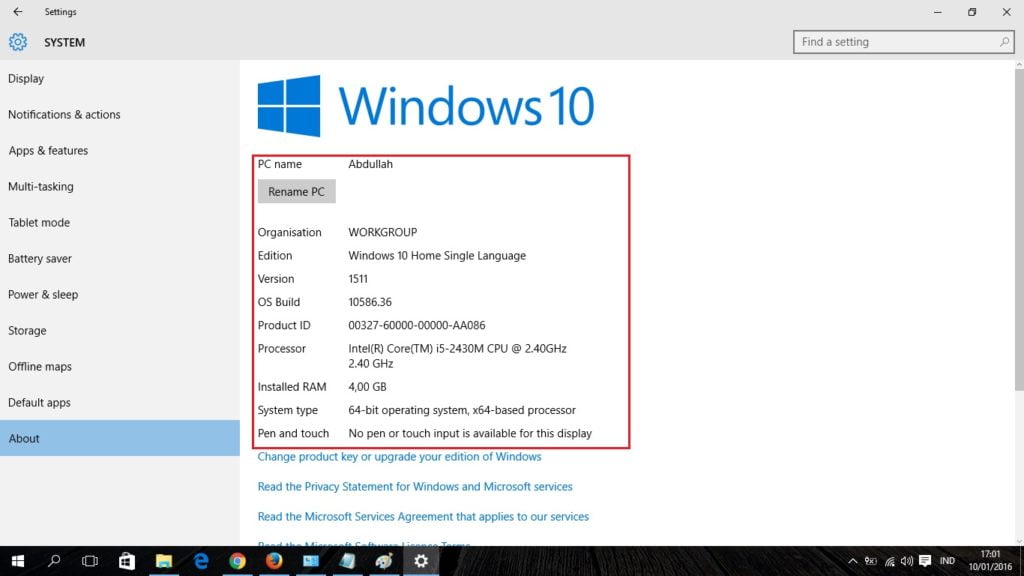
- Pada kolom pencarian WIndows, carilah menu Settings.
- Selanjutnya klik System > About.
- Kemudian akan muncul menu About your PC.
- Klik dan kamu akan melihat spesifikasi laptop di bagian Device Spesifications.
- Pilih opsi System Type untuk mengetahui besaran Bit pada laptop yang kamu gunakan.
2. Melalui menu Windows Explorer
Setiap laptop Windows biasanya sudah di sertai WIndows Explorer, di mana kamu bisa mengecek bit laptop di sana. Berikut beberapa langkah yang bisa kamu lakukan untuk mengecek bit laptop menggunakan Windows Explorer :
- Langkah pertama yang harus kamu lakukan adalah masuk ke menu Windows Explorer.
- Selanjutnya pilih menu Properties.
- Setelahnya maka akan muncul spesifikasi laptop maupun PC secara lebih lengkap.
- Di mana nantinya kamu bisa melihat bit, RAM, prosesor, dan masih banyak lagi yang lainnya.
3. Melalui menu Command Prompt
Menu Command Prompt atau yang biasa di singkat CMD, memungkinkan kamu untuk bisa melihat spesifikasi PC maupun laptop dengan mudah. Selain itu cara yang bisa di lakukan juga terbilang cukup mudah. Berikut beberapa langkahnya yang bisa di praktekkan :
- Langkah pertama yang haarus kamu lakukan adalah dengan membuka menu Run yakni dengan klik tombol Windows + R.
- Selanjutnya ketik %Processor_Architecture%.
- Kemudian klik Enter.
- Nantinya akan muncul berbagai informasi mengenai spesifikasi laptop beserta bit yang terpasang pada perangkat yang kamu gunakan.
Kesimpulan
Nah itulah beberapa cara yang bisa kamu praktekkan untuk mengetahui bit laptop dengan mudah. Kamu bisa menggunakan cara yang manapun sesuai dengan keinginan. Selain itu mengetahui bit laptop atau PC yang kamu gunakan semakin memudahkan kamu terutama saat ingin menginstal aplikasi. Hal ini di karenakan biasanya aplikasi memiliki versi yang berbeda beda sesuai dengan bit laptop. Pastikan untuk mempraktekkan tutorial dengan seksama agar hasil yang di dapat sesuai.***
