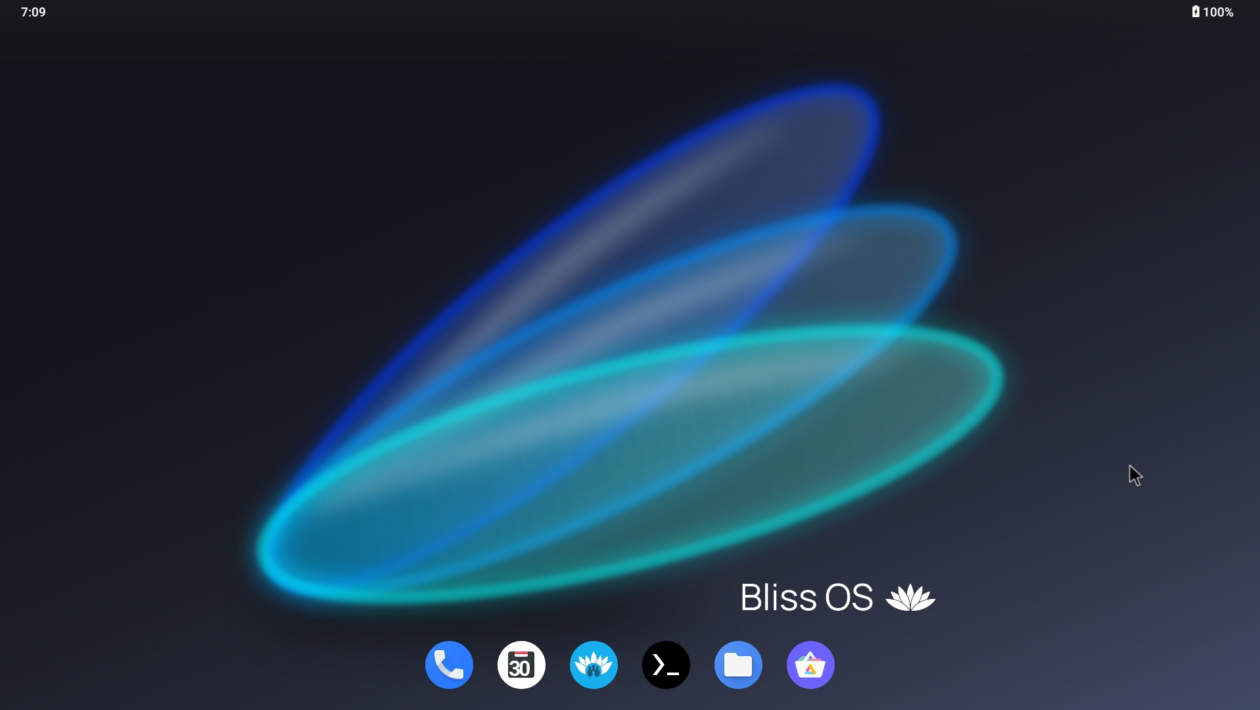Instalasi Bliss OS. Bliss OS merupakan salah satu OS berbasis android yang bisa di katakan sebagai fork dari proyek android x86 yang open source bahkan bisa di gunakan secara gratis. Menariknya Bliss OS versi custom tidak hanya tersedia untuk PC maupun laptop x86 saja melainkan juga untuk perangkan berbasis x86 lainnya termasuk smartphone bahkan hingga tablet. Selain itu Bliss OS sudah memberikan dukungan terhadap perangkat 32 bit dan 64 bit.
Adapun keunggulan lainnya yang di miliki Bliss OS adalah kompatibel dengan Chromebook dan Macbook serta memungkinkan berjalan pada CPU Intel dan AMD. Terlebih untuk gaming, OS satu ini sudah di lengkapi dengan Octopus yang sekaligus menjadi solusi keymapping yang di kembangkan oleh tim Phoenix.
Membahas tentang Bliss OS, pada artikel kali ini akan di berikan beberapa tutorial melakukan instalasi di PC. Di mana dalam versinya menggunakan Bliss OS X86_X64.
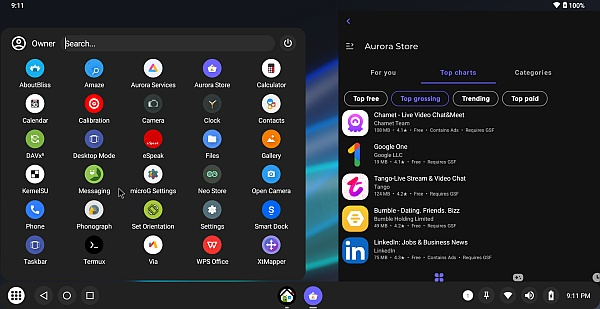
Syarat instalasi Bliss OS
Sebelum masuk ke mode instalasi, sebaiknya untuk kamu mengetahui lebih dulu syarat apa saja yang harus di penuhi. Berikut adalah beberapa persyaratan minimum perangkat keras sistem Bliss OS :
- Harddisk 1GB
- Prosesor X86
- Minimal 512 RAM dan 2 GB.
Jika kamu menginstalnya di virtual box, maka akan mudah untuk mengatur spesifikasi minimal yang di sarankan.
Persiapan Instalasi Bliss OS di PC
1. Download Bliss ISO Image
Langkah awal untuk melakukan instalasi Bliss OS di PC, maka kamu perlu mendownload file ISO Bootable Bliss OS x86_x64.
- Masuk pada repositori download Bliss OS, dan temukan folder berbeda seperti Bleeding_edge, Nightly, Stable, dan Udoo.
- Pilih dan bukalah folder Bleeding Edge.
- Nantinya akan muncul beberapa rilis dari Bliss OS – Stabil dan Beta.
- Download versi file ISO Stabil terbari dari OS yang tersedia di dalamnya.
- Setelah berhasil download file Bliss ISO, maka selanjutnya buatlah drive USB Bootablenya.
2. Membuat Drive US Bootable Bliss OS
- Langkah pertama yang harus di lakukan adalah dengan mendownload Rufus Bootable USB.
- Kemudian masukkan Pen Drive ke sistem yang akan di buat bootable.
- Klik pada pengaturan Rufus kemudian jalankan.
- Adapun pembuat USB yang bisa di boot adalah perangkat lunak protable sehingga tidak memerlukan instalasi.
- Setelah terbuka, pilih Pen Drive di bagian perangkat.
- Klik tombol Pilih dan pilih gambar Bliss ISO yang sudah di download sebelumnya.
- Terakhir klik Start dan proses pembuatan Bootable akan di mulai.
- Biasanya dalam proses, kamu akan mendapatkan peringatan bahwa semua data di drive Pen akan di hapus. Untuk itu pastikan tidak ada yang penting di drive USB. Klik OK untuk melanjutkan.
Instalasi Bliss OS di PC
Setelah semua persiapannya di lakukan di mana kamu juga sudah membuat drive bootable. Selanjutnya masuk pada proses instalasi Bliss OS. Masukkan dalam sistem PC dimana kamu ingin menginstal Bliss OS. Simak beberapa langkah di bawah ini untuk praktekknya :
Langkah 1, Boot sistem dengan drive USB Bliss OS
Biasanya jika urutan boot pertama pada sistem sudah di atur ke Removable Media, maka OS akan melakukan Boot secara otomatis. Namun jika tidak di atur, maka kamu harus mengaturnya terlebih dahulu. Selain itu kamu juga bisa menggunakan shortcut seperti F2, F8, F12, atau Esc bergantung pada sistem BIOS yang di gunakan.
Langkah 2, Buatlah partisi
Selanjutnya jika layar boot sudah muncul, maka pilih opsi instalasi- Install Bliss OS ke Harddisk. Kemudian klik tombol tab dan gunakan tombol panah untuk memilih, membuat, atau mengubah partisi. Klik On pada tombol OK. Nantinya kamu akan melihat drive disk dan ruangannya dalam MB yang tersedia di PC dan Engine Virtual. Pilih opsi utama lalu klik Enter. Jangan lupa juga untuk memasukkan jumlah ruang yang ingin dialokasikan ke Bliss OS.
Langkah 3, Tandai partisi utama
Langkah berikutnya yang harus dilakukan adalah dengan memberi tanda pada partisi utama yang dibuat sebagai bootable. Terakhir klik Enter untuk melanjutkan.
Langkah 4, Tulis perubahan untuk menyiapkan disk
Setelah memberi tanda pada partisi utama, selanjutnya kamu perlu menulis perubahan di bagian drive. Pilih opsi Tulis dan klik tombol return atau enter. Jika sudah mencapai di langkah ini, maka kamu bisa menggunakan opsi Keluar dan melanjutkan proses instalasi.
Langkah 5, Install Bliss OS
Setelah keluar dari opsi pemilihan partisi, maka kamu akan kembali melihat bagian Choose Partition. Dimana kamu akan menemukan partisi untuk menginstal OS. Klik OK dan Yes jika diminta untuk membuat GPT. Adapun format drive menggunakan ext4 atau format sistem file lain yang diinginkan. Pilih opsi Yes lalu hapus Pen Drive dan pilih opsi Reboot. Dengan begitu sistem akan memulai proses instalasi. Tunggu hingga prosesnya selesai.
Demikian penjelasan mengenai cara intalasi Bliss OS di PC. Selamat mencoba !
Baca Juga :
- 6 Aplikasi Kamera Mode Malam Terbaik untuk Android dan iOS
- Cara Cheat Game Among Us Terbaru di Android dan iOS
- 4 Cara Agar TV Bisa Jernih tanpa Booster
- Cara Simple Menambah Font Sendiri di Canva, Proses Cepat !
***