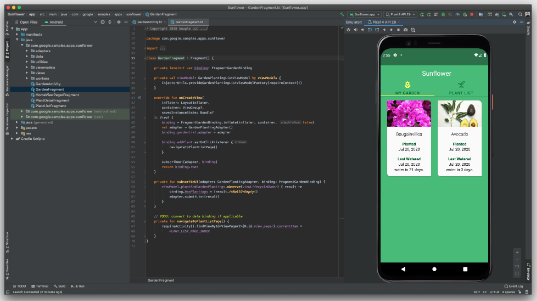Membuat tabel dasar di Android Studio – TableLayout adalah subkelas ViewGroup pada Android yang di gunakan untuk menampilkan elemen View child dalam baris dan kolom. Ini mengatur semua elemen child menjadi baris dan kolom tanpa menampilkan garis batas di antara baris, kolom, atau cell. Cara kerja TableLayout hampir sama dengan tabel HTML, yang memiliki kolom dengan jumlah baris tertinggi dan kolom.
Apa itu Android Studio?
Android Studio adalah ruang pengembangan integrasi (IDE) resmi yang di gunakan untuk membuat aplikasi Android berdasarkan IntelliJ IDEA. Ini menggunakan build system, emulator, template kode, dan integrasi ke Github berbasis Gradle untuk mendukung pengembangan aplikasi dalam sistem operasi Android.
Bagi mereka yang belum tahu apa itu IDE, IDE adalah lingkungan pengembangan aplikasi atau program komputer yang menyediakan fitur pengembangan software. Beberapa IDE yang populer dan banyak di gunakan oleh pengembang termasuk Netbeans IDE, React.Js, Node.Js, dan IntelliJs. Seperti yang di sebutkan di atas, IntelliJs berfungsi sebagai dasar untuk Android Studio sendiri.
Setiap proyek Android Studio memiliki satu atau lebih modalitas yang memiliki source code dan sumber daya file. Modul Google App Engine, module Library, dan modul aplikasi Android termasuk dalam modalitas ini.
Fitur Push Instans di gunakan oleh Android Studio untuk mengupload perubahan kode dan sumber daya ke aplikasi yang sedang berjalan. Editor kode membantu pembuat kode dengan menulis, menyelesaikan, dan menganalisis kode. Setelah di bangun di Android Studio, aplikasi di kompilasi ke dalam file APK untuk platform desktop Mac, Windows, dan Linux dan dapat di akses melalui Google Play Store.
Cara membuat Tabel Dasar di Android Studio
Seperti yang di tunjukkan di bawah ini, kita dapat membuat Table Layout dengan menggunakan perintah :
<TableLayout xmlns:android=”http://schemas.android.com/apk/res/android”
android:layout_width=”match_parent”
android:layout_height=”match_parent”
android:layout_marginTop=”10dp”
android:paddingLeft=”5dp”
android:paddingRight=”5dp”>
// tambahkan table row disini
</TableLayout>
Sedangkan untuk TableRow :
<TableRow android:background=”#51B435″ android:padding=”10dp”>
<TextView
android:layout_width=”wrap_content”
android:layout_height=”wrap_content”
android:layout_weight=”1″
android:text=”Rank” />
</TableRow>
Konfigurasi file activity_main.xml
Di file ini, kita mendeklarasikan TableLayout dan menggunakan TableRow untuk mulai menambahkan baris tabel. Misalnya, kita akan membuat tabel peringkat pemain untuk game online dengan empat kolom yang mengandung nama Ranking, Name, Team, dan Point.
<?xml version=”1.0″ encoding=”utf-8″?>
<TableLayout xmlns:android=”http://schemas.android.com/apk/res/android“
android:layout_width=”match_parent”
android:layout_height=”match_parent”
android:layout_marginTop=”10dp”
android:paddingLeft=”5dp”
android:paddingRight=”5dp”>
<TextView
android:id=”@+id/txt”
android:layout_width=”wrap_content”
android:layout_height=”wrap_content”
android:text=”ICC Ranking of Players:”
android:textSize = “20dp”
android:textStyle=”bold”>
</TextView>
<TableRow android:background=”#51B435″ android:padding=”10dp”>
<TextView
android:layout_width=”wrap_content”
android:layout_height=”wrap_content”
android:layout_weight=”1″
android:text=”Rank” />
<TextView
android:layout_width=”wrap_content”
android:layout_height=”wrap_content”
android:layout_weight=”1″
android:text=”Player” />
<TextView
android:layout_width=”wrap_content”
android:layout_height=”wrap_content”
android:layout_weight=”1″
android:text=”Team” />
<TextView
android:layout_width=”wrap_content”
android:layout_height=”wrap_content”
android:layout_weight=”1″
android:text=”Points” />
</TableRow>
<TableRow android:background=”#F0F7F7″ android:padding=”5dp”>
<TextView
android:layout_width=”wrap_content”
android:layout_height=”wrap_content”
android:layout_weight=”1″
android:text=”1″ />
<TextView
android:layout_width=”wrap_content”
android:layout_height=”wrap_content”
android:layout_weight=”1″
android:text=”Virat Kohli” />
<TextView
android:layout_width=”wrap_content”
android:layout_height=”wrap_content”
android:layout_weight=”1″
android:text=”IND” />
<TextView
android:layout_width=”wrap_content”
android:layout_height=”wrap_content”
android:layout_weight=”1″
android:text=”895″ />
</TableRow>
<TableRow android:background=”#F0F7F7″ android:padding=”5dp”>
<TextView
android:layout_width=”wrap_content”
android:layout_height=”wrap_content”
android:layout_weight=”1″
android:text=”2″ />
<TextView
android:layout_width=”wrap_content”
android:layout_height=”wrap_content”
android:layout_weight=”1″
android:text=”Rohit Sharma” />
<TextView
android:layout_width=”wrap_content”
android:layout_height=”wrap_content”
android:layout_weight=”1″
android:text=”IND” />
<TextView
android:layout_width=”wrap_content”
android:layout_height=”wrap_content”
android:layout_weight=”1″
android:text=”863″ />
</TableRow>
<TableRow android:background=”#F0F7F7″ android:padding=”5dp”>
<TextView
android:layout_width=”wrap_content”
android:layout_height=”wrap_content”
android:layout_weight=”1″
android:text=”3″ />
<TextView
android:layout_width=”wrap_content”
android:layout_height=”wrap_content”
android:layout_weight=”1″
android:text=”Faf du Plessis” />
<TextView
android:layout_width=”wrap_content”
android:layout_height=”wrap_content”
android:layout_weight=”1″
android:text=”PAK” />
<TextView
android:layout_width=”wrap_content”
android:layout_height=”wrap_content”
android:layout_weight=”1″
android:text=”834″ />
</TableRow>
<TableRow android:background=”#F0F7F7″ android:padding=”5dp”>
<TextView
android:layout_width=”wrap_content”
android:layout_height=”wrap_content”
android:layout_weight=”1″
android:text=”4″ />
<TextView
android:layout_width=”wrap_content”
android:layout_height=”wrap_content”
android:layout_weight=”1″
android:text=”Steven Smith” />
<TextView
android:layout_width=”wrap_content”
android:layout_height=”wrap_content”
android:layout_weight=”1″
android:text=”AUS” />
<TextView
android:layout_width=”wrap_content”
android:layout_height=”wrap_content”
android:layout_weight=”1″
android:text=”820″ />
</TableRow>
<TableRow android:background=”#F0F7F7″ android:padding=”5dp”>
<TextView
android:layout_width=”wrap_content”
android:layout_height=”wrap_content”
android:layout_weight=”1″
android:text=”5″ />
<TextView
android:layout_width=”wrap_content”
android:layout_height=”wrap_content”
android:layout_weight=”1″
android:text=”Ross Taylor” />
<TextView
android:layout_width=”wrap_content”
android:layout_height=”wrap_content”
android:layout_weight=”1″
android:text=”NZ” />
<TextView
android:layout_width=”wrap_content”
android:layout_height=”wrap_content”
android:layout_weight=”1″
android:text=”817″ />
</TableRow>
</TableLayout>
MainActivity.kt
Setelah membuat layout table, kita harus memuat sumber layout XML dari aktivitas kita dengan metode panggilan balik onCreate () dan menggunakan findViewById untuk mengakses elemen UI dari XML.
package com.contohtabellayout.aplikasisaya
import androidx.appcompat.app.AppCompatActivity
import android.os.Bundle
class MainActivity : AppCompatActivity() {
override fun onCreate(savedInstanceState: Bundle?) {
super.onCreate(savedInstanceState)
setContentView(R.layout.activity_main)
}
}
Baca Juga :
- Cara Mudah Inspect Element di HP Android
- Rekomendasi Aplikasi Radio Android Versi Online dan Offline
- Rekomendasi Aplikasi Kendang Terbaik Versi Android
- Rekomendasi Aplikasi Maktabah Syamilah Versi Android
***