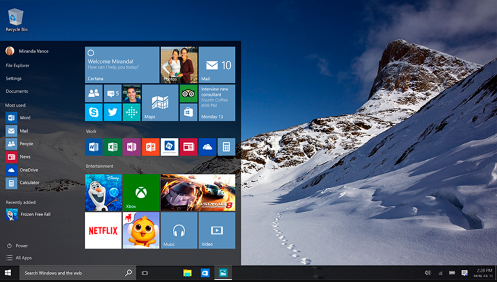Windows Boot Manager – Jika Anda menggunakan lebih dari satu sistem operasi di laptop atau PC Anda, halaman Boot Manager muncul saat proses booting. Di halaman ini, Anda dapat memilih sistem operasi terinstal yang akan dijalankan. Jadi, Boot Manager adalah program yang mengambil volume kode boot dan menjalankannya pada sistem operasi terinstal.
Itu adalah gambaran sederhana dari Boot Manager. Namun, dia juga sering mengalami masalah, seperti kode error 0xc00000f, 0xc00000e, 0xc00000d, dan 0xc00000e9. Ini biasanya karena masalah sistem, jadi mudah diatasi.
Cara mengatasi Windows Boot Manager
Kode error 0xc00000f, 0xc00000e, 0xc00000d, dan 0xc00000e9 dapat diatasi dengan mudah oleh manajer boot. Untuk melakukannya, ikuti penjelasan di bawah ini.
1. Mengubah Nilai Timeout Bootmgr
Cara pertama untuk mengatasi error Windows Boot Manager adalah dengan mengubah timeout bootmgr melalui System Configuration, atau MSConfig. Nilai timeout ini berfungsi sebagai pengaturan penunda, yang mencegah pengguna masuk ke Boot Manager saat booting. Akibatnya, kesalahan tersebut juga akan hilang.
- Hidupkan Windows pada laptop atau PC Anda seperti biasa.
- Setelah itu, tekan tombol kombinasi Windows dan R untuk membuka Run, ketik MSConfig dan tekan Enter untuk membuka System Configuration.
- Di tab Boot, cari kolom Timeout.
- Selanjutnya, ubah nilainya menjadi 3 second dari 30 second atau lebih awal.
- Untuk menerapkan pengaturan, klik Apply. Jika sudah selesai, klik OK.
Dengan cara ini, Windows Boot Manager tidak akan terbuka saat booting, dan Anda tidak akan mengalami error lagi. Jika Anda ingin membukanya lagi di masa mendatang, kembalikan nilai timeout ke 30 detik.
2. Repair System Windows
Ketika terjadi masalah atau kesalahan sistem Windows, Windows sebenarnya memiliki opsi untuk memperbaiki atau memperbaiki. Misalnya, masalah dengan Boot Manager dapat mencakup error code yang sedang kita bahas, ketiadaan Boot Manager, atau masalah sistem lainnya.
Untuk memanfaatkan fitur perbaikan Windows, Anda membutuhkan DVD atau USB Installer Windows. Setelah Anda memilikinya, lanjutkan ke langkah-langkah berikut:
- Untuk memulai, hubungkan installer Windows DVD atau USB ke PC atau laptop Anda.
- Setelah itu, hidupkan laptop Anda dan tekan tombol F1/F2/DEL/F12 berulang kali untuk membuka BIOS.
- Untuk mengetahui cara masuk ke BIOS pada perangkat yang Anda gunakan, mulailah mencari.
- BIOS tiap perangkat biasanya berbeda-beda tergantung pada merek, tipe laptop, dan motherboard PC.
- Setelah masuk ke BIOS, atur DVD/USB Drive menjadi drive boot pertama.
- Jika begitu, silakan simpan pengaturan BIOS sebelum menyalakan.
- Setelah proses restart, Anda akan mendapati pesan “Press Any Key”. Untuk melanjutkan, tekan tombol apa saja.
- Di bagian kiri halaman berikutnya, klik opsi Repair Your Computer.
- Setelah itu, pergi ke menu Troubleshoot dan pilih opsi Command Prompt.
- Pada halaman CMD, ketikkan E: (sesuaikan E: dengan partisi DVD/USB Drive).
- Kemudian, ketikkan perintah copy bootmgr c: dan tekan Enter.
- Tunggu sampai proses selesai. Jika sudah selesai, restart komputer atau laptop Anda.
Tujuan perintah ini adalah untuk mengganti file Boot Manager yang bermasalah atau rusak dengan file Windows Boot Manager yang ada pada installer Windows USB/DVD. Ini diharapkan akan menyelesaikan masalah Boot Manager.
Baca Juga :
- Apa Itu Deep Freeze Windows 10 dan Cara Uninstalnya
- Cara Menginstal Windows 10 di VirtualBox untuk Pemula
- Cara Mudah Mengatasi Windows Error Recovery
- Panduan Menggunakan Media Creation Tool untuk Windows 11
- Cara Mengatasi Windows Security Tidak Bisa Dibuka
***