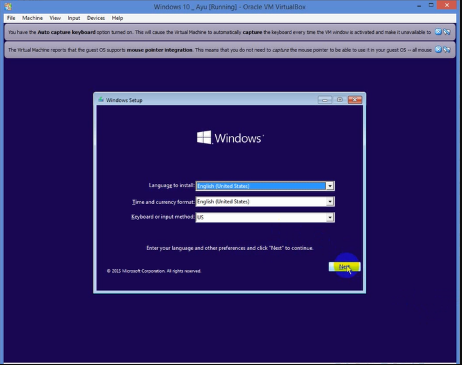Cara menginstal Windows 10 di VirtualBox – Sampai saat ini, Windows 10 masih menjadi operasi sistem yang paling banyak di gunakan. Meskipun Microsoft telah mengeluarkan Windows 11 sebagai penerus Windows 10, operasi sistem tersebut memiliki spesifikasi khusus yang diperlukan untuk di gunakan. Windows 10 memiliki tampilan berwarna hitam sederhana yang membuat pengguna merasa nyaman dengan operasi sistem ini. Selain itu, Microsoft terus menyokong Windows 10 dengan memberikan update fitur terbarunya sampai saat ini.
Jika Anda masih menggunakan Windows versi lama seperti Windows 7,8 dan 8.1, Anda harus menginstal Windows 10 untuk mendapatkan fitur yang lebih menarik.
Cara menginstal Windows 10 di VirtualBox
Jika Anda masih ragu untuk melakukan install Windows 10 secara langsung di laptop atau komputer, Anda dapat mencoba VirtualBox terlebih dahulu. VirtualBox memungkinkan Anda menginstal Windows 10 dan operasi sistem lainnya tanpa perlu melakukan install ulang. Untuk orang-orang yang masih pemula atau baru menggunakan VirtualBox, Epic99 akan mengajarkan cara install Windows 10 di VirtualBox. Langsung saja, ikuti panduan ini.
1. Siapkan VirtualBox
- Pertama, persiapkan aplikasi VirtualBox dan file Windows 10 ISO. Windows 10 dapat di unduh melalui halaman resmi Microsoft atau melalui website lain.
- Setelah terinstal VirtualBox, buka aplikasinya dan pilih “Membuat virtual machine”.
- Setelah itu, ketik nama virtual machine dan klik Next.
2. Atur RAM
- Atur RAM yang Anda inginkan. Menurut pendapat saya, 2 GB RAM sudah cukup untuk Windows 10.
- Di bagian hard disk, pilih “Buat hard disk virtual sekarang” dan tekan “Buat”.
- Di bagian file type hard disk, pilih VDI (Virtual Disk Image) dan tekan Next.
- Pilih opsi Dynamically allocated dan tekan Next di langkah selanjutnya.
3. Atur Harddisk
- Setelah itu, atur kapasitas hard disk virtual sesuai keinginan Anda; dalam hal ini, saya memberikan kapasitas 20 GB. Jika sudah, tekan Create.
- Setelah pembuatan virtual machine selesai, Anda hanya perlu memasukkan file Windows 10 Iso untuk memulai booting dan proses instal Windows.
- Untuk memilih pengaturan virtual machine yang telah dibuat, klik Pengaturan.
- Setelah Anda memilih menu Penyimpanan, pilih Controller SATA dan klik bagian yang masih kosong. Tekan icon gambar CD dan pilih opsi Memilih disk file.
- Setelah itu, cari file Windows 10 iso yang telah Anda download. Klik Open atau Double-Click pada file tersebut.
- Setelah itu, klik OK.
4. Proses Instalasi
- Setelah semua siap, tekan Start untuk memulai booting dan proses instalasi Windows 10.
- Kemudian pilih bahasa, zona waktu, dan keyboard. Untuk zona waktu, ubah ke Indonesia, dan yang lainnya tetap seperti biasa.
- Untuk memulai instalasi Windows 10, klik tombol “Install now”.
- Jika Anda tidak memiliki produk key, skip saja saat diminta.
- Selanjutnya, pilih operasi Windows 10 yang ingin Anda install, dalam hal ini Windows 10 Pro.
- Lalu tekan Next setelah beri centang pada I accept the license terms.
- Untuk menginstal Windows secara eksklusif, pilih opsi Custom.
5. Partisi
- Setelah itu, klik New untuk membuat partisi untuk install Windows 10. Beri tahu kapasitas ukuran yang Anda inginkan dan tekan tombol Apply.
- Setelah Anda membuat partisi, klik pada Partition 2 di Drive 0 dan tekan Next.
- Setelah proses instalasi Windows 10 selesai, tunggu.
- Kemudian pilih “Do this later” jika diminta untuk memasukan kembali kunci produk.
- Selanjutnya, pilih Pengaturan Express.
- Jika ada pertanyaan “Siapa yang memiliki komputer ini?”, pilih “Saya memilikinya.”
- Saat diminta untuk memasukkan akun, tekan tombol “Skip this step” untuk melewati proses tersebut.
- Beri nama PC Anda, lalu tekan Next.
- Langkah terakhir adalah menunggu hingga semua proses selesai.
Dengan demikian, Windows 10 terinstall dengan sukses di VirtualBox.
Baca Juga :
- Cara Mudah Mengatasi Windows Error Recoveryasa
- Kenapa Wifi Menolak Akses dan Cara Mengatasinya
- Cara Mematikan Antivirus Windows 11 dengan Mudah
- Cara Mudah Sharing Printer Windows 11 untuk Pemula
***