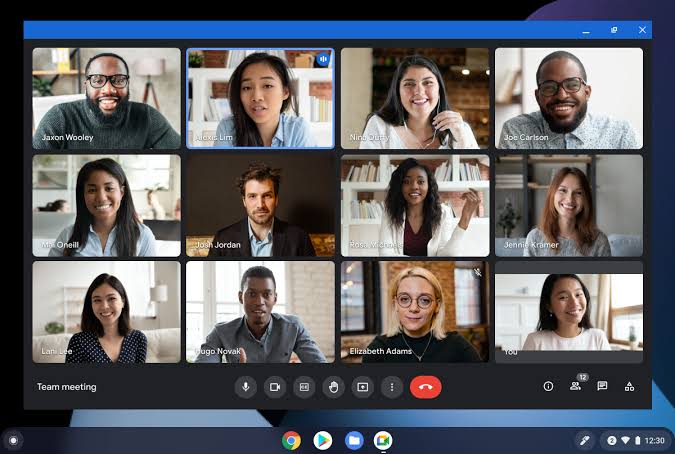Bagaimana cara merekam Google Meet menggunakan PC dan HP? Jangan bingung! Kamu tetap bisa merekam siaran Google Meet secara mudah untuk melihat siaran ulangannya kembali.
Ternyata, cara merekam siaran dari G-Meet tidak sesulit yang kamu kira. Kamu masih bisa melakukan perekaman dengan beberapa cara seperti berikut ini. Dengan begitu, siaran ulangan yang kamu rekam tetap bisa kamu tonton ulang.
Cara Merekam Google Meet di Laptop
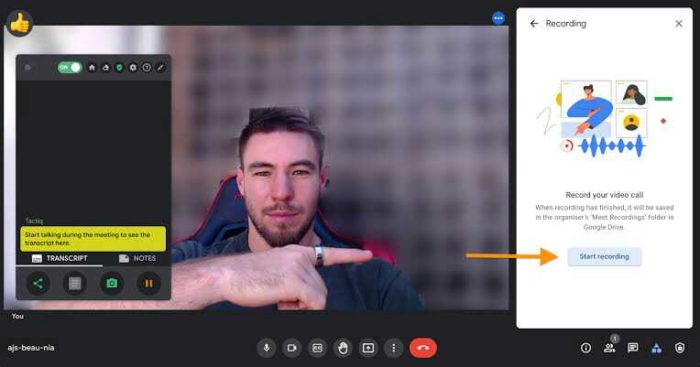
Proses rapat atau meeting sekarang bisa dilakukan secara online melalui aplikasi bernama Google Meet. Berbeda dari aplikasi siaran meeting lainnya, Google Meet juga bisa kamu pakai lewat laptop atau PC. Berikut ini adalah tahapan cara merekamnya:
- Buka aplikasi Google Meet melalui perangkat laptop atau PC.
- Lalu, join siaran Google Meet yang sedang berlangsung, dan rekam siarannya.
- Klik menu More yang ada di bagian kanan bawah.
- Pilih opsi Record Meeting, maka proses rekamannya pun akan berjalan sesuai dengan keinginan kamu.
- Setelah itu, klik menu More, lalu tekan tombol Stop Recording.
- Jika sudah selesai, kamu bisa menunggu proses penyimpanan rekaman G-Meet sampai selesai.
Tips Recording G-Meet di Android
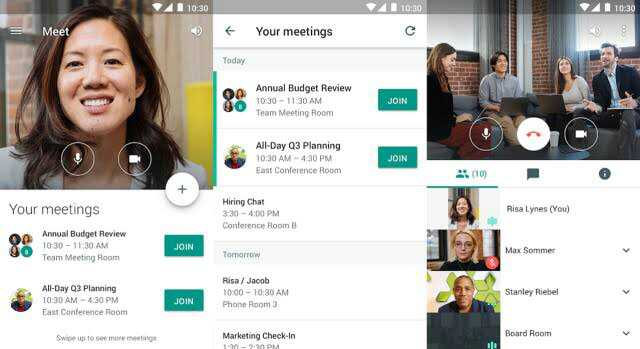
Mengikuti sesi live dari Google Meet memang jauh lebih efektif daripada menggunakan PC atau laptop. Ukuran Android yang ringkas memungkinkan kamu untuk bisa mengakses G-Meet kapanpun dan dimanapun.
Lalu, bagaimana cara merekam Google Meet melalui perangkat android? Bagi para pengguna android, coba ikuti langkah-langkah berikut untuk merekam tayangan siaran langsung dari G-Meet. Begini tahapan caranya:
- Unduh aplikasi Google Meet dari perangkat ponsel kamu. Setelah itu, lakukan penginstalan.
- Bergabunglah dengan rapat atau siaran meeting yang sedang berlangsung.
- Setelah itu, pencet ikon atau simbol titik tiga yang ada di bagian pojok kanan atas.
- Selanjutnya, tekan tombol Recording untuk merekam siaran Google Meet secara langsung.
- Coba kamu cek sekali lagi proses perekamannya, lalu perekaman akan berhenti dan tersimpan secara otomatis.
Karena proses perekaman menggunakan aplikasi G-Meet, maka foto dan videonya akan tersimpan secara otomatis via Google Drive. Dengan begitu, seluruh video yang kamu rekam tidak akan tersimpan di memori HP, melainkan GDrive.
Jika kamu ingin mendapatkan salinan rekaman tab kamu harus memintanya pada staf bagian host. Apabila kamu benar-benar membutuhkan salinan rekamannya, kamu juga bisa mendapatkannya dari staf yang mendokumentasikan.
Tips Rekaman G-Meet Sebagai Peserta
Ini adalah salah satu cara merekam Google Meet yang efektif untuk para peserta. Lakukan cara ini saat kamu merasa kesulitan untuk merekam video Google Meet. Dengan begitu, kamu bisa memutar ulang materi atau percakapan yang terlewat selama live.
Panduan Lengkap Google Tag Manager untuk Bisnis Pemula
Cara rekaman ini juga tergolong efektif. Apalagi bagi kamu yang sedang melakukan live G-Meet sebagai peserta. Oleh sebab itu, jika kamu tertarik melakukan melakukannya, simak tahapan caranya berikut ini:
- Pertama-tama, cek dulu alat rekaman atau kamera kamu. Apakah alatnya masih berfungsi dengan baik atau tidak.
- Jika fiturnya tidak ada atau tidak mendukung, maka kamu bisa mengunduh aplikasi perekam layar android yang sudah terinstal.
- Lalu, bergabunglah ke dalam siaran Google Meet yang sedang berlangsung.
- Aktifkan juga fitur perekam layar yang ada di perangkat kamu.
- Ikuti proses meeting sampai selesai dan sesi rekaman pun bisa dihentikan.
- Setelah itu, simpanlah semua hasil rekaman tersebut ke flashdisk atau kartu memori penyimpanan.
Baca Juga :
- 6 Aplikasi Meeting Online Terbaik dan Gratis, WFH Lancar !
- Cara Mengganti Background Zoom di HP dengan Mudah dan Praktis
- Cara Setting iPhone sebagai WebCam di MacOS
- Tutorial Merekam Layar Monitor Pada PC/Laptop Dengan Mudah
***