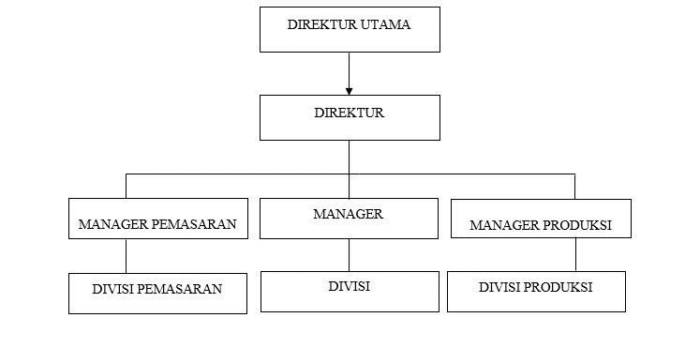Epic99.com – Membuat struktur organisasi di Excel. Microsoft Excel merupakan aplikasi pengolah data yang cukup populer. Sesuai dengan namanya, software milik Microsoft ini terbilang cukup bermanfaat untuk menyelesaikan berbagai pekerjaan. Memungkinkan pengguna untuk mengolah data besar bahkan dalam waktu yang singkat.
Berbicara mengenai Microsoft Excel, sebenarnya tidak hanya bisa di gunakan untuk mengolah kata saja. Melainkan berbagai fungsi lainnya bisa di lakukan pada aplikasi ini. Seperti salah satunya adalah membuat Struktur Organisasi.
Jika biasanya struktur organisasi di buat menggunakan Microsoft Word, Adobe Ilustrator, Photoshop atau Corel Draw. Namun pada artikel kali ini akan membahas tentang cara membuat struktur organisasi di Excel sebagai alternatif.
Menariknya lagi Excel juga sudah memberikan template struktur organisasi yang memudahkan penggunaan. Simak ulasan di bawah ini hingga akhir !
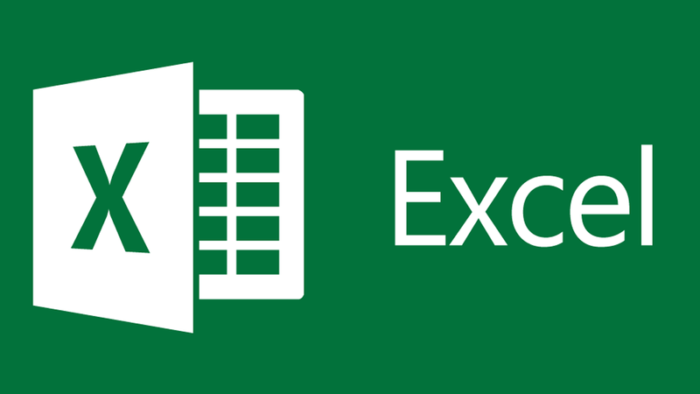
Cara membuat struktur organisasi di Microsoft Excel
Membuat struktur organisasi sebenarnya sangat mudah untuk dilakukan dan dengan aplikasi apapun. Namun sebelum itu, pastikan kamu sudah menyiapkan foto dan informasi jabatan dari organisasi yang akan di buat.
Berikut adalah beberapa langkah yang bisa di praktekkan :
Langkah 1, Buat project Excel baru
Langkah awal yang harus di lakukan adalah dengan membuka aplikasi Microsoft Excel terlebih dahulu. Kemudian buat project baru dengan klik New.
Langkah 2, Atur Desain struktur organisasi
Setelah lembar kerja baru pada excel terbuka, langkah berikutnya adalah dengan mengatur desain struktur organisasi yang akan di buat. Meskipun bisa di buat secara manual, namun kamu bisa memanfaatkan cara otomatis dengan fitur SmartArt.
Caranya adalah dengan klik menu Insert dan klik SmartArt. Nantinya akan tersedia beberapa bagan yang bisa di pilih sesuai dengan keinginan. Namun untuk membuat struktur organisasi, maka kamu bisa klik Hierarchy.
Tentukan model yang di inginkan lalu klik OK.
Langkah 3, Edit Bagan
Klik satu persatu shape bagan yang ingin di edit. Kamu bisa mengatur ukuran yang sesuai d engan kebutuhan. Jangan lupa untuk tambahkan nama, jabatan, dan gambar. Untuk memasukkan gambar, maka kamu bisa klik ikon picture dan pilih opsi From a File.
Langkah 4, Tambahkan cabang Bagan
Langkah berikutnya yang bisa di lakukan adalah dengan menambahkan cabang bagan. Dalam hal ini adalah turunan dari nama atau jabatan seseorang. Namun menambahkan cabang bagan ini sifatnya opsional di mana jika kamu tidak membutuhkannya maka tidak perlu di tambahkan.
Cara untuk menambahkan cabang bagan yakni dengan beberapa langkah di bawah ini :
- klik kanan Shape pada title yang ingin di tambahkan.
- Kemudian pilih menu Add Shape lalu klik Add Shape Below.
- Isikan nama, posisi, dan foto.
Langkah 5, Atur Desain
Jika dirasa template yang tersedia di SmartArt kurang menarik, maka kamu bisa mengubah tampilan atau desainnya. Berikut ini langkah yang bisa di praktekkan :
- Klik semua struktur organisasi yang sudah dibuat.
- Selanjutnya masuk ke menu Ribbon Design.
- Klik bagian Change Colors.
- Tentukan warna yang sesuai dengan keinginan.
Nah itulah beberapa cara mudah yang bisa dipraktekkan untuk membuat struktur organisasi menggunakan Excel. Setelah struktur organisasi berhasil di buat, maka kamu bisa langsung simpan atau print sesuai dengan kebutuhan. Selamat Mencoba !
Baca Juga :
- Cara Membuat Pilihan atau Drop Down List di Excel dengan Cepat
- Cara Menghitung Rumus Rata Rata Excel Cepat dan Mudah
- Pengertian dan Rumus Standar Deviasi Excel, Pemula Wajib Tahu !
- Cara Mudah Menggunakan Rumus IF Bertingkat pada Excel
***