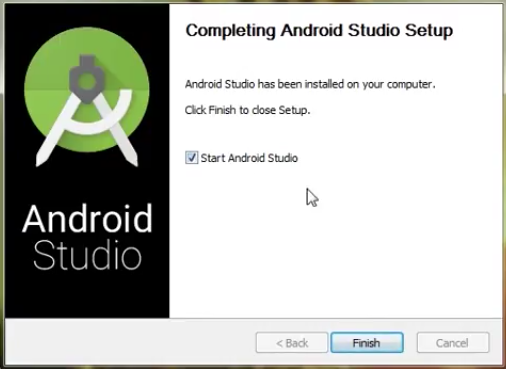Membuat Tabel di Android Studio – Antarmuka pengguna (interface display) aplikasi Android di bangun menggunakan Tata Letak Tabel yang di bangun berdasarkan Baris dan Kolom. Karena pola Relatif dan Tata Letak Linier sering di gunakan dalam pengembangan antarmuka, pola ini hanya di gunakan dalam keadaan terbatas.
Tata Letak Tabel meliputi:
- Hanya satu informasi yang dapat di simpan dalam satu baris, yang pada dasarnya di gunakan untuk menyimpan satu jenis catatan.
- Setiap baris di pisahkan menjadi beberapa kolom, dan setiap kolom mungkin berisi beberapa jenis kolom. Ada banyak jenis informasi mengenai setiap baris di setiap kolom.
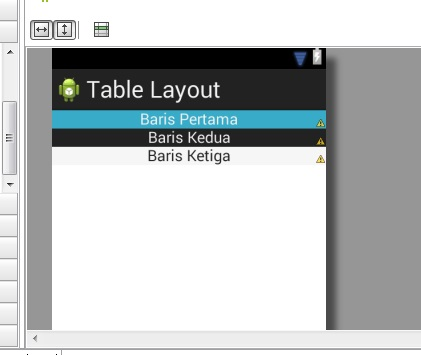
Cara membuat tabel di Android Studio
Untuk menampilkan komponen Tampilan anak dalam baris dan kolom di Android, TableLayout adalah subkelas dari ViewGroup. Tanpa batas yang di tampilkan antara baris, kolom, atau sel, ini akan menyusun semua item turunan menjadi baris dan kolom.
Fungsi TableLayout hampir sama dengan tabel HTML dan memiliki jumlah kolom yang sama dengan baris dengan jumlah sel terbanyak.
<TableLayout xmlns:android=”http://schemas.android.com/apk/res/android”
android:layout_width=”match_parent”
android:layout_height=”match_parent”
android:layout_marginTop=”10dp”
android:paddingLeft=”5dp”
android:paddingRight=”5dp”>
// tambahkan table row di sini
</TableLayout>
Sedangkan untuk TableRow :
<TableRow android:background=”#51B435″ android:padding=”10dp”>
<TextView
android:layout_width=”wrap_content”
android:layout_height=”wrap_content”
android:layout_weight=”1″
android:text=”Rank” />
</TableRow>
Setting File activity_main.xml
Kami mendefinisikan TableLayout dalam file ini dan menggunakan TableRow untuk mulai menambahkan baris tabel. Katakanlah kita ingin membuat tabel peringkat Pemain untuk video game online, dan kita ingin melakukannya dengan membuat empat kolom dengan judul Peringkat, Nama, Tim, dan Poin.
<?xml version=”1.0″ encoding=”utf-8″?>
<TableLayout xmlns:android=”http://schemas.android.com/apk/res/android“
android:layout_width=”match_parent”
android:layout_height=”match_parent”
android:layout_marginTop=”10dp”
android:paddingLeft=”5dp”
android:paddingRight=”5dp”>
<TextView
android:id=”@+id/txt”
android:layout_width=”wrap_content”
android:layout_height=”wrap_content”
android:text=”ICC Ranking of Players:”
android:textSize = “20dp”
android:textStyle=”bold”>
</TextView>
<TableRow android:background=”#51B435″ android:padding=”10dp”>
<TextView
android:layout_width=”wrap_content”
android:layout_height=”wrap_content”
android:layout_weight=”1″
android:text=”Rank” />
<TextView
android:layout_width=”wrap_content”
android:layout_height=”wrap_content”
android:layout_weight=”1″
android:text=”Player” />
<TextView
android:layout_width=”wrap_content”
android:layout_height=”wrap_content”
android:layout_weight=”1″
android:text=”Team” />
<TextView
android:layout_width=”wrap_content”
android:layout_height=”wrap_content”
android:layout_weight=”1″
android:text=”Points” />
</TableRow>
<TableRow android:background=”#F0F7F7″ android:padding=”5dp”>
<TextView
android:layout_width=”wrap_content”
android:layout_height=”wrap_content”
android:layout_weight=”1″
android:text=”1″ />
<TextView
android:layout_width=”wrap_content”android:layout_height=”wrap_content”
android:layout_weight=”1″
android:text=”Virat Kohli” />
<TextView
android:layout_width=”wrap_content”
android:layout_height=”wrap_content”
android:layout_weight=”1″
android:text=”IND” />
<TextView
android:layout_width=”wrap_content”
android:layout_height=”wrap_content”
android:layout_weight=”1″
android:text=”895″ />
</TableRow>
<TableRow android:background=”#F0F7F7″ android:padding=”5dp”>
<TextView
android:layout_width=”wrap_content”
android:layout_height=”wrap_content”
android:layout_weight=”1″
android:text=”2″ />
<TextView
android:layout_width=”wrap_content”
android:layout_height=”wrap_content”
android:layout_weight=”1″
android:text=”Rohit Sharma” />
<TextView
android:layout_width=”wrap_content”
android:layout_height=”wrap_content”
android:layout_weight=”1″
android:text=”IND” />
<TextView
android:layout_width=”wrap_content”
android:layout_height=”wrap_content”
android:layout_weight=”1″
android:text=”863″ />
</TableRow>
<TableRow android:background=”#F0F7F7″ android:padding=”5dp”>
<TextView
android:layout_width=”wrap_content”
android:layout_height=”wrap_content”
android:layout_weight=”1″
android:text=”3″ />
<TextView
android:layout_width=”wrap_content”
android:layout_height=”wrap_content”
android:layout_weight=”1″
android:text=”Faf du Plessis” />
<TextView
android:layout_width=”wrap_content”
android:layout_height=”wrap_content”
android:layout_weight=”1″
android:text=”PAK” />
<TextView
android:layout_width=”wrap_content”
android:layout_height=”wrap_content”
android:layout_weight=”1″
android:text=”834″ />
</TableRow>
<TableRow android:background=”#F0F7F7″ android:padding=”5dp”>
<TextView
android:layout_width=”wrap_content”
android:layout_height=”wrap_content”
android:layout_weight=”1″
android:text=”4″ />
<TextView
android:layout_width=”wrap_content”
android:layout_height=”wrap_content”
android:layout_weight=”1″
android:text=”Steven Smith” />
<TextView
android:layout_width=”wrap_content”
android:layout_height=”wrap_content”
android:layout_weight=”1″
android:text=”AUS” />
<TextView
android:layout_width=”wrap_content”
android:layout_height=”wrap_content”
android:layout_weight=”1″
android:text=”820″ />
</TableRow>
<TableRow android:background=”#F0F7F7″ android:padding=”5dp”>
<TextView
android:layout_width=”wrap_content”
android:layout_height=”wrap_content”
android:layout_weight=”1″
android:text=”5″ />
<TextView
android:layout_width=”wrap_content”
android:layout_height=”wrap_content”
android:layout_weight=”1″
android:text=”Ross Taylor” />
<TextView
android:layout_width=”wrap_content”
android:layout_height=”wrap_content”
android:layout_weight=”1″
android:text=”NZ” />
<TextView
android:layout_width=”wrap_content”
android:layout_height=”wrap_content”
android:layout_weight=”1″
android:text=”817″ />
</TableRow>
</TableLayout>
MainActivity.kt
Setelah membuat tata letak tabel, kita harus menggunakan fungsi panggilan balik onCreate() untuk memuat sumber daya XML tata letak dari aktivitas kita dan menggunakan findViewById untuk mengambil komponen UI yang di sertakan dalam XML.
package com.contohtabellayout.aplikasisaya
import androidx.appcompat.app.AppCompatActivity
import android.os.Bundle
class MainActivity : AppCompatActivity() {
override fun onCreate(savedInstanceState: Bundle?) {
super.onCreate(savedInstanceState)
setContentView(R.layout.activity_main)
}
}
Nah itulah beberapa tutorial bagaimana membuat tabel di Android Studio. Dapatkan informasi selanjutnya mengenai pemrograman Android di website Epic99.com
Baca Juga :
- Cara Mengatur Spasi di Word Android untuk Pemula
- 2 Cara Mematikan Talkback di Android untuk Pemula
- Cara Menggunakan Aplikasi Fake GPS di Android, Alamat Palsu?
- Cara Membuat Simbol dengan Mudah di Keyboard Android
***