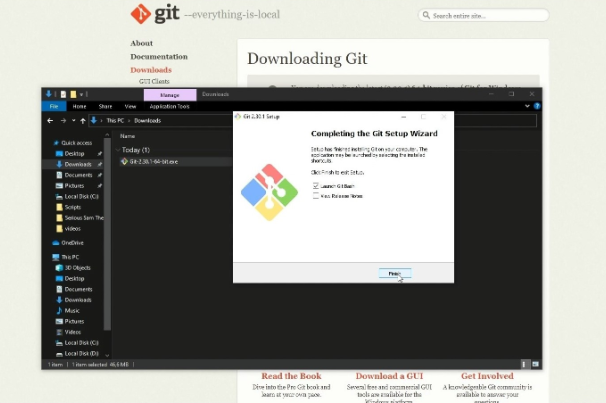Install Git di Windows – Para programmer harus mengetahui cara install git di Windows karena sangat penting. Karena Git banyak di gunakan dalam proyek pengembangan software, programmer harus memahaminya.
Pada proyek perangkat lunak yang di dirikan oleh Linus Torvalds, Git adalah salah satu sistem kontrol versi. Setiap perubahan pada file proyek yang di buat oleh banyak orang, termasuk diri Anda sendiri, harus di catat oleh Version Control System, jadi penting untuk mengetahui cara menginstal git di Windows.
Untuk alasan apa saya harus tahu cara install git di Windows? karena hal ini sangat penting bagi para programmer untuk memfasilitasi pekerjaan mereka.
Selain itu, Git di kenal memiliki penyimpanan yang tidak terpusat; sebagai kontrol revisi distribusi, database tersebut disimpan oleh semua orang yang terlibat dalam proses koding proyek hosting. Ini membuat akses Git menjadi fleksibel dalam pengelolaan proyek. Git akan memantau dan menyimpan setiap perubahan pada file proyek yang sedang berjalan di database. Dengan menggunakan Git sebagai alat kolaborasi, Anda juga dapat mengontrol setiap versi proyek.
Di sebabkan oleh faktor ini, Git semakin populer di kalangan programmer dan sering di gunakan untuk pengembangan program open source maupun closed source.
Cara install Git di Windows
Git adalah salah satu sistem pengontrol versi yang paling umum di gunakan oleh pengembang perangkat lunak di seluruh dunia. Ketahuilah cara install git di Windows karena memungkinkan Anda bekerja sama dengan tim, mengelola proyek, dan melacak perubahan kode sumber.
Artikel ini akan membimbing Anda melalui proses instalasi Git di Windows jika Anda adalah pengembang perangkat lunak atau hanya ingin memulainya.
1. Download Instalator Git
Langkah pertama adalah mengunduh instalator Git untuk Windows: Setelah membuka peramban web Anda, buka situs web resmi Git di https://git-scm.com/. Di halaman beranda situs web, Anda akan menemukan tombol “Download for Windows”. Klik tombol ini untuk memulai pengunduhan instalator Git. Proses akan di mulai, dan Anda dapat melihat status pengunduhan di jendela peramban Anda atau di bilah tugas. Tunggu sampai proses mengunduh selesai.
2. Mengaktifkan instalator Git
Langkah selanjutnya dalam menginstal Git di Windows setelah mengunduh instalator Git adalah menjalankannya dan mengaturnya di komputer Windows Anda.
Cari file instalator Git yang baru saja di unduh, biasanya bernama “Git-x.x.x-64-bit.exe”, di mana “x.x.x” merupakan versi Git. Untuk mengaktifkan instalator, klik dua kali pada file tersebut.
Dengan mengklik “Yes” atau “Run as administrator”, Anda memberikan izin kepada aplikasi untuk melakukan perubahan pada komputer Anda jika sistem Anda meminta izin administrator.
3. Instalasi Git Konfigurasi
Anda akan melihat jendela instalasi setelah menjalankan instalator Git. Ini akan membantu Anda melalui proses konfigurasi. Selesaikan prosedur berikut:
- Pilih Bahasa: Pilih bahasa untuk instalasi; bahasa default adalah Inggris.
- Syarat Lisensi: Baca dan terima persyaratan lisensi Git.
- Lokasi Instalasi: Jika Anda tidak memiliki alasan khusus untuk mengubahnya, biarkan pengaturan ini tetap.
- Komponen: Pastikan Anda telah memilih semua komponen yang di sarankan.
- Editor Teks Bawaan: Pilih editor teks yang akan di gunakan bersama Git. Editor bawaan seperti Vim atau Nano biasanya sudah memadai. Git Bash, Git GUI, dan Git CMD termasuk dalam ini.
- Baris Akhir (Line Ending): Pilih cara Git menangani baris akhir: CR-LF atau LF. Opsi default biasanya akan berfungsi dengan baik.
- Git Credential Manager: Pastikan opsi ini di aktifkan agar Git dapat menyimpan kredensial dengan aman.
- Terminal: Pilih terminal yang akan di gunakan dengan Git
- Bash; opsi default adalah “Use Windows’ default console window.”
- Library SSL/TLS: Pilih “Use the OpenSSL library.”
- Di baris akhir proyek Git, pilih “Checkout as-is, commit as-is” untuk memungkinkan Git mengelola baris akhir secara konsisten.
4. Instalasi Selesai
Setelah Anda menyesuaikan semua pilihan, klik tombol “Install” untuk memulai proses instalasi Git di komputer Windows Anda. Tunggu hingga proses instalasi selesai. Anda akan melihat pesan yang menunjukkan bahwa Git telah di instal dengan berhasil. Untuk menutup instalator, klik tombol “Finish”.
5. Perhatikan Instalasi
Untuk memastikan bahwa Git telah diinstal dengan sukses, buka Command Prompt atau PowerShell dan ketik perintah berikut:
git-version
Anda akan melihat versi Git yang terpasang jika proses instalasi git telah dilakukan dengan benar. Anda telah berhasil mempelajari cara install Git di Windows Anda. Sekarang anda siap untuk memulai penggunaan Git dan mengelola repositori kode sumber Anda. Sebelum memulai proyek pertama Anda, pastikan Anda mengkonfigurasi nama pengguna dan alamat email Anda di Git.
Baca Juga :
- Cara Pasang Alarm di Laptop Windows Terbaru
- Cara Mengatasi Windows Boot Manager yang Error
- Apa Itu Deep Freeze Windows 10 dan Cara Uninstalnya
- Cara Menginstal Windows 10 di VirtualBox untuk Pemula
***