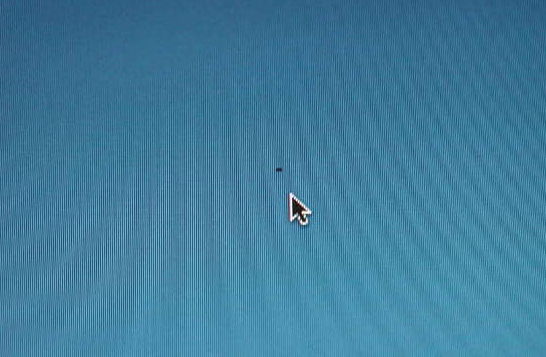Penyebab Dead Pixel – Kita sering menghadapi masalah dengan perangkat elektronik kita di dunia teknologi. Dead pixel adalah masalah yang sering terjadi pada layar laptop. Dead pixel adalah titik kecil yang tidak berfungsi yang terlihat seperti titik hitam, putih, atau warna lain yang berbeda dengan warna sekitarnya. Inilah yang dimaksud dengan dead pixel, mengapa mereka muncul di laptop, dan beberapa cara untuk memperbaikinya.
Piksel mati pada layar adalah piksel yang tidak dapat menghasilkan warna yang benar. Piksel-piksel ini dapat mati dan menampilkan warna hitam, tetap menyala dan menampilkan warna putih, atau mungkin berwarna lain yang berbeda dengan warna sekitarnya. Beberapa jenis layar, seperti LCD dan LED, dapat mengalami piksel mati.
Penyebab Dead Pixel pada Monitor
- Kerusakan Bodi
Piksel mati dapat terjadi karena kerusakan fisik pada layar laptop, seperti benturan atau tekanan berlebihan. - Produksi yang tidak sempurna
Selama proses produksi, beberapa piksel mungkin tidak berfungsi dengan benar. Ini dapat terjadi karena kesalahan yang terjadi selama proses pembuatan atau kualitas bahan yang digunakan. - Penuaan dan Intensitas Penggunaan
Karena penggunaan laptop yang lama, kualitas piksel dan kinerja laptop juga dapat menurun, dan pada akhirnya, piksel dapat mati.
Apakah Dead Pixel bisa menyebar?
Dead pixel biasanya tidak menyebar dari satu piksel ke piksel lainnya; sebaliknya, mereka biasanya tetap di tempat yang sama tanpa menyebar ke piksel di sekitarnya. Namun, terkadang sulit untuk membedakan antara satu dead pixel dan beberapa dead pixel yang sangat dekat. Dead pixel mungkin terlihat seperti “menyebar”, tetapi sebenarnya itu adalah beberapa dead pixel yang sangat dekat.
Penting untuk diingat bahwa setiap layar yang menggunakan teknologi piksel, seperti LCD atau LED, memiliki kemungkinan memiliki piksel mati. Produsen biasanya menggunakan standar kualitas tertentu untuk menentukan berapa banyak piksel mati yang diperbolehkan sebelum layar dianggap rusak, meskipun standar ini dapat berbeda tergantung pada produsen dan tipe layar.
Jika Anda mengalami peningkatan atau penyebaran dead pixel yang signifikan pada layar laptop Anda, Anda harus menghubungi produsen atau penyedia layanan teknis.
Cara mengatasi Dead Pixel
1. Secara Manual
- (CMD)
Hidupkan layar monitor terlebih dahulu, lalu gunakan wallpaper atau gambar desktop berwarn hitam untuk melihat Dead Pixel. Anda juga dapat membuka CMD dan memperbesarnya. - Tekan ke bagian pixel yang mati.
Setelah itu, gunakan kain basah dan tekan bagian Dead Pixel dengan jari telunjuk secara perlahan dan keras. Lakukan selama beberapa detik (10 hingga 30 detik). - Tutup Layar Monitor
Setelah Anda melakukannya, matikan layar monitor dan hidupkan kembali. - Tekan Lagi
Coba tekan kembali Dead Pixel dengan kain sebelumnya jika sudah hidup kembali dan tidak hilang. - Hidup dan Mati
Cobalah kemudian matikan dan hidupkan kembali.
2. Menggunakan Aplikasi Tambahan
Jika metode pertama Anda telah berhasil mengatasi Dead Pixel tetapi masih belum hilang, metode kedua mungkin merupakan alternatif yang patut dicoba. menggunakan program yang disebut Pixelrepairer, yang dapat Anda unduh dengan mengklik tombol di sini. Setelah itu, buka program Portable (tanpa instalasi). Setelah terbuka, ikuti langkah-langkah berikut:
- Di kiri atas, klik tombol Search.
- Anda kemudian dapat memilih pola dari daftar.
- Pilih warna mana pun yang ingin Anda gunakan, yang paling penting akan memungkinkan Anda melihat area yang sudah mengalami Pixel Mati. Jika sudah, klik tombol Aktifkan.
- Gambar akan langsung berubah menjadi satu warna.
- Periksa area di layar Anda yang tidak memiliki piksel.
- Klik kanan layar atau tekan tombol ESC pada keyboard untuk keluar.
- Sekarang, di bawah tombol pencarian, pilih opsi Perbaikan.
- Setelah itu, Anda dapat menekan tombol Add untuk menambah area perbaikan. Kemudian akan muncul kotak kecil yang disebut Repairer. Geser atau drag kotak kecil Repairer ke titik Dead Pixel. Pilih mode operasi antara Suara atau Solid. Jika suara tidak berhasil, coba opsi Solid.
- Pilih ukuran perbaikan yang harus mencakup area yang memiliki pixel mati. Tentukan frekuensi yang sebanding dengan frekuensi monitor 60 Hz. Jika pixel mati ada di beberapa tempat, tambahkan area perbaikan tambahan.
- Minimalkan program Pixelrepairer untuk Windows.
- Tunggu selama kira-kira satu jam.
Baca Juga :
- Penyebab dan Cara Mengatasi Monitor Laptop Berbayang
- Tutorial Merekam Layar Monitor Pada PC/Laptop Dengan Mudah
- Aplikasi Monitoring Performa PC Terbaik dan Gratis
- Pengertian, Mode Operasi, Keuntungan Belajar Python
***